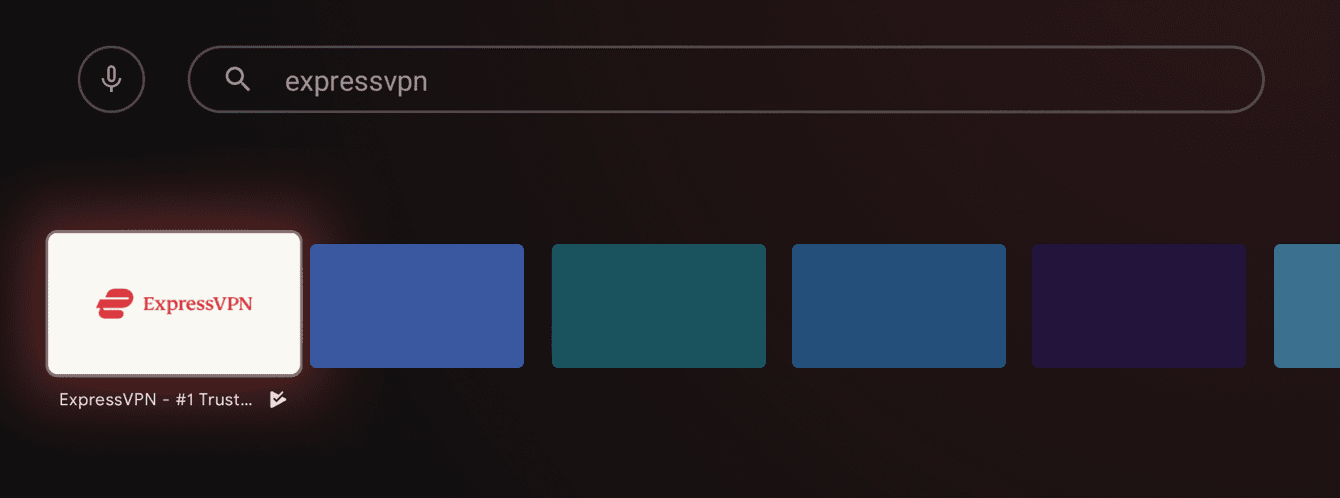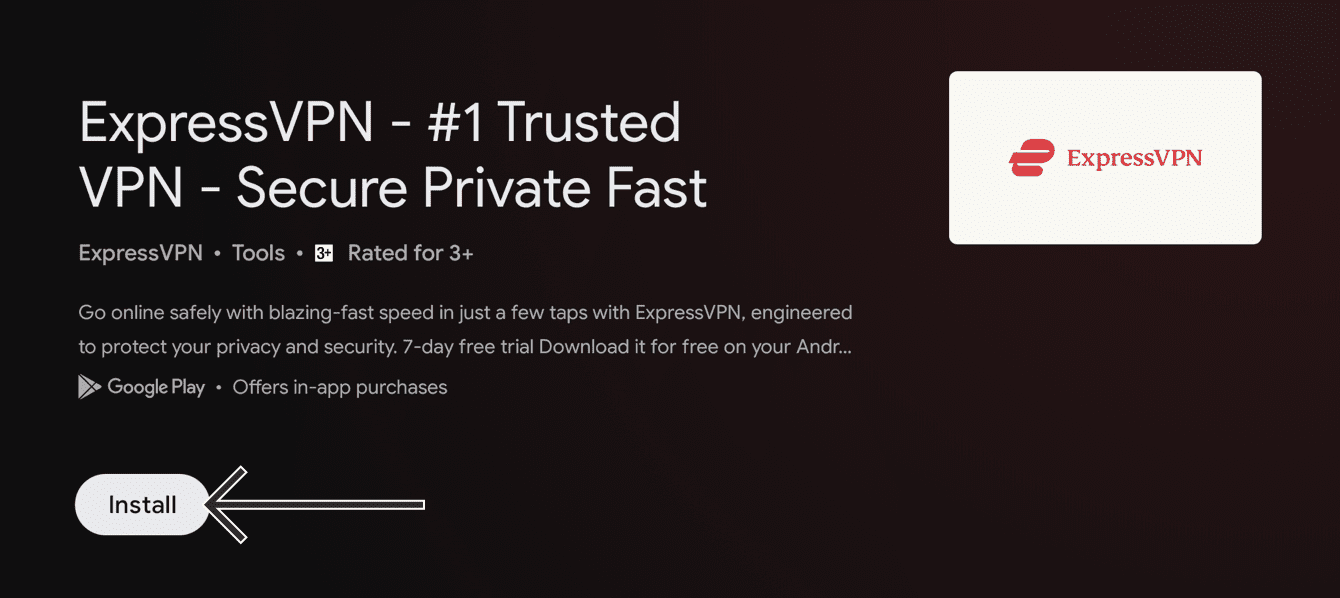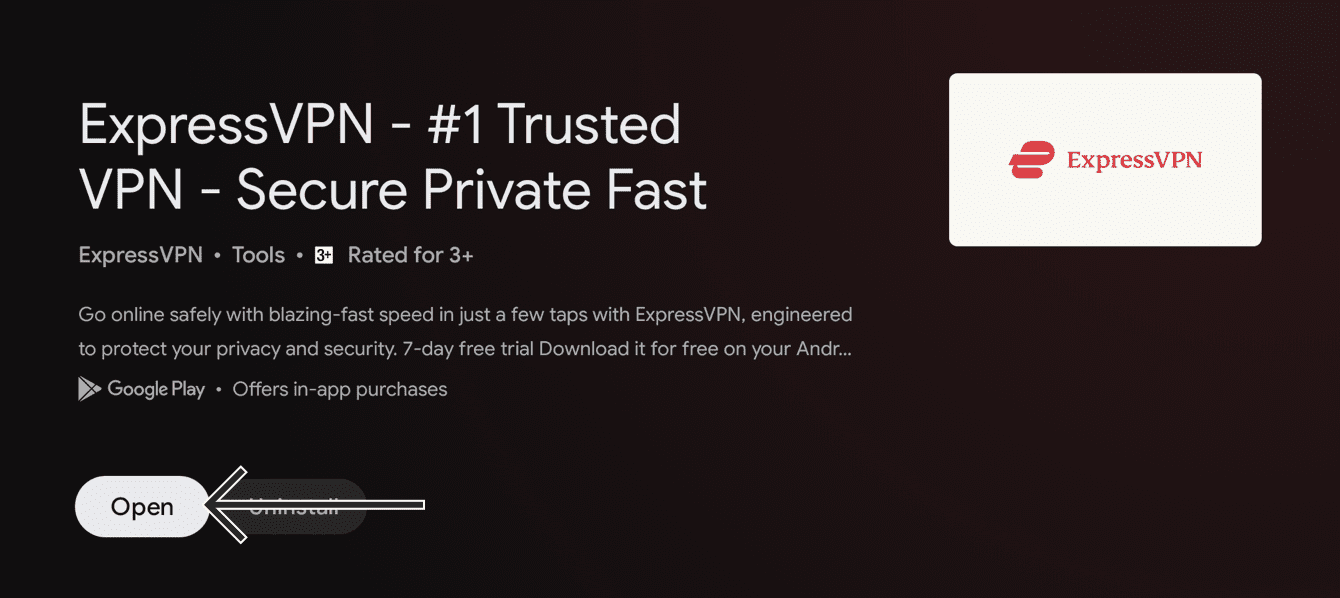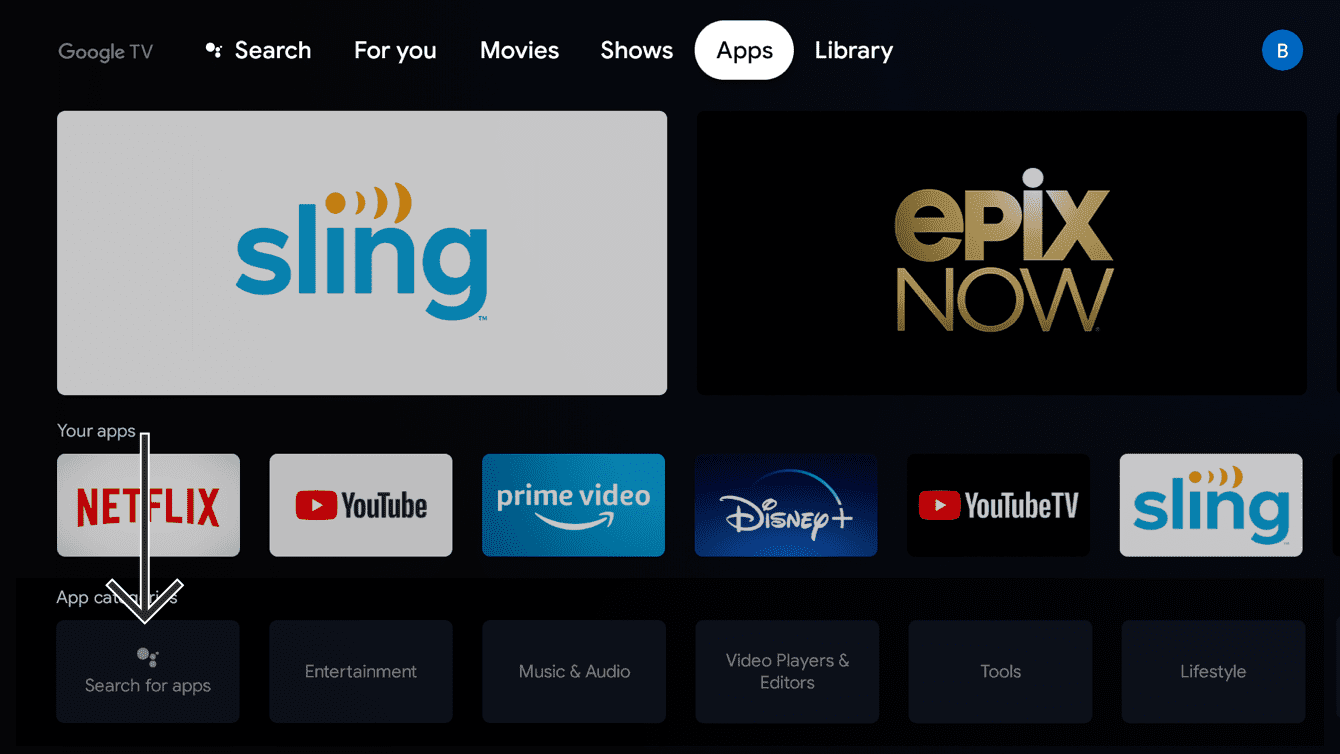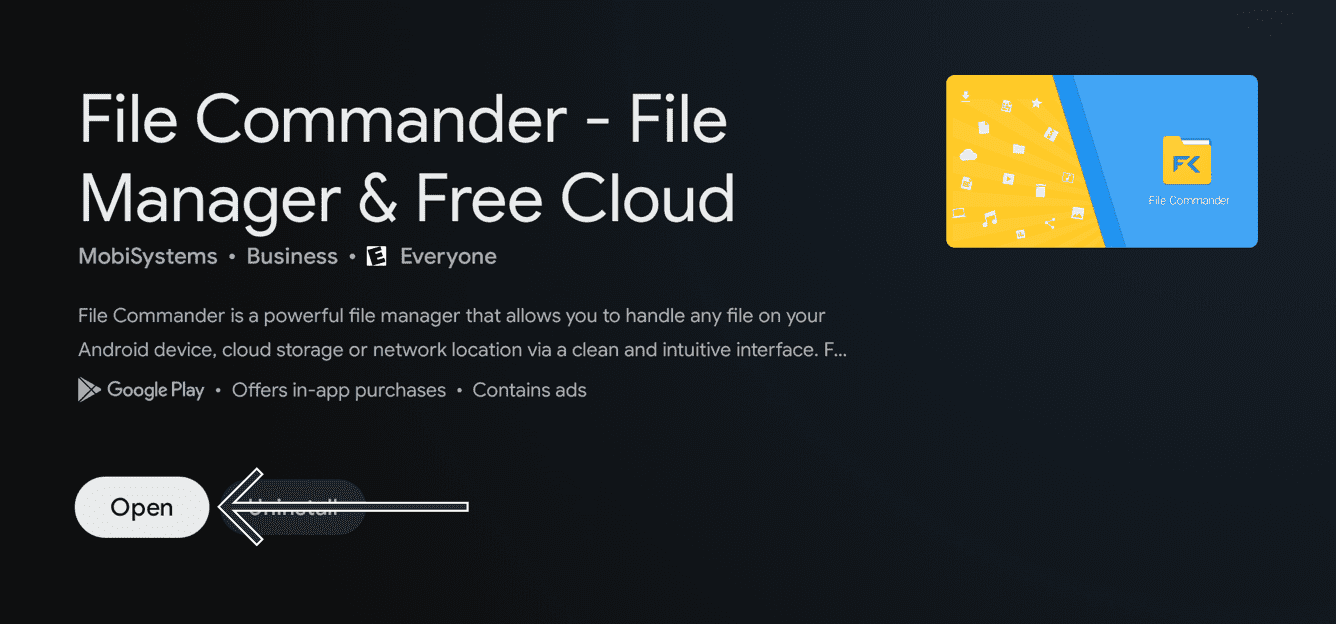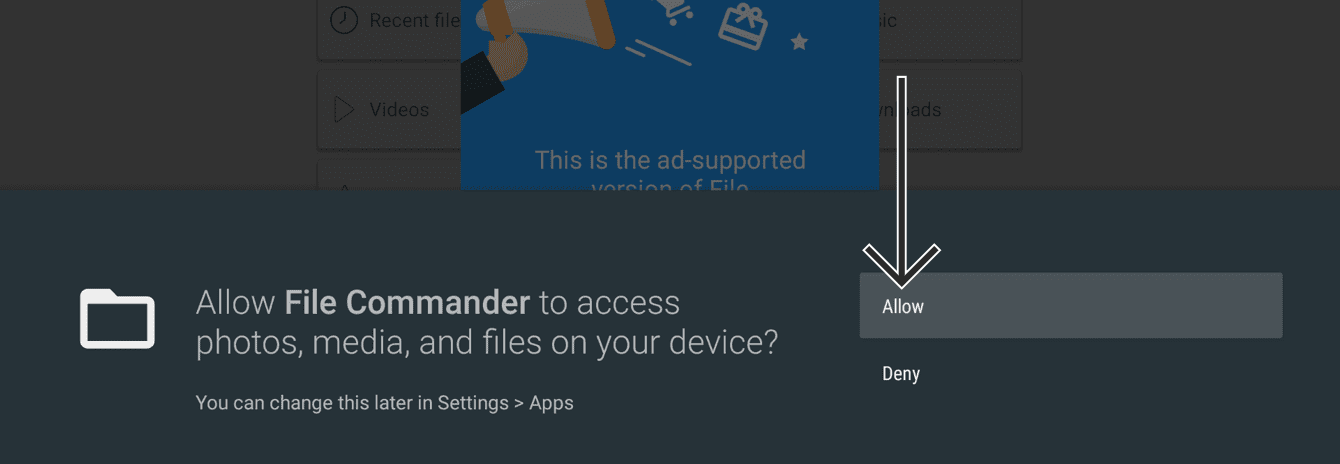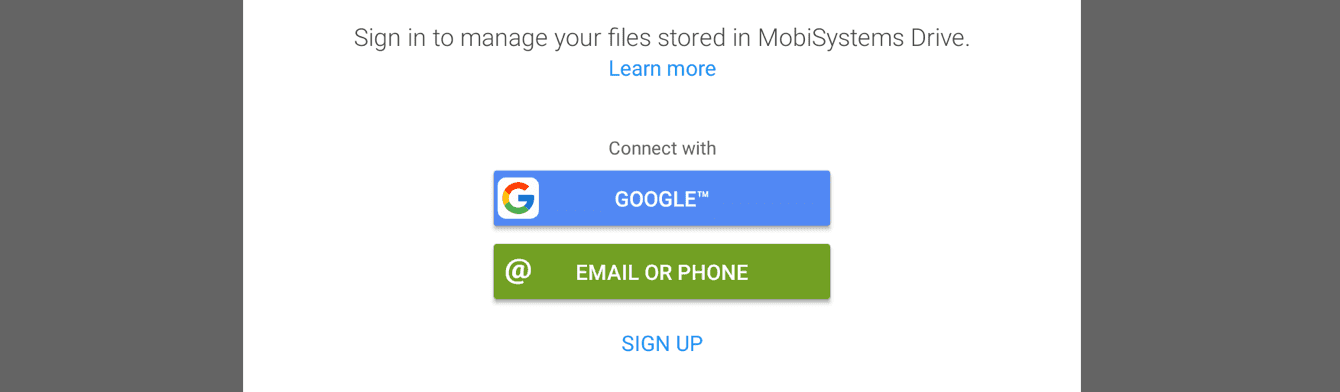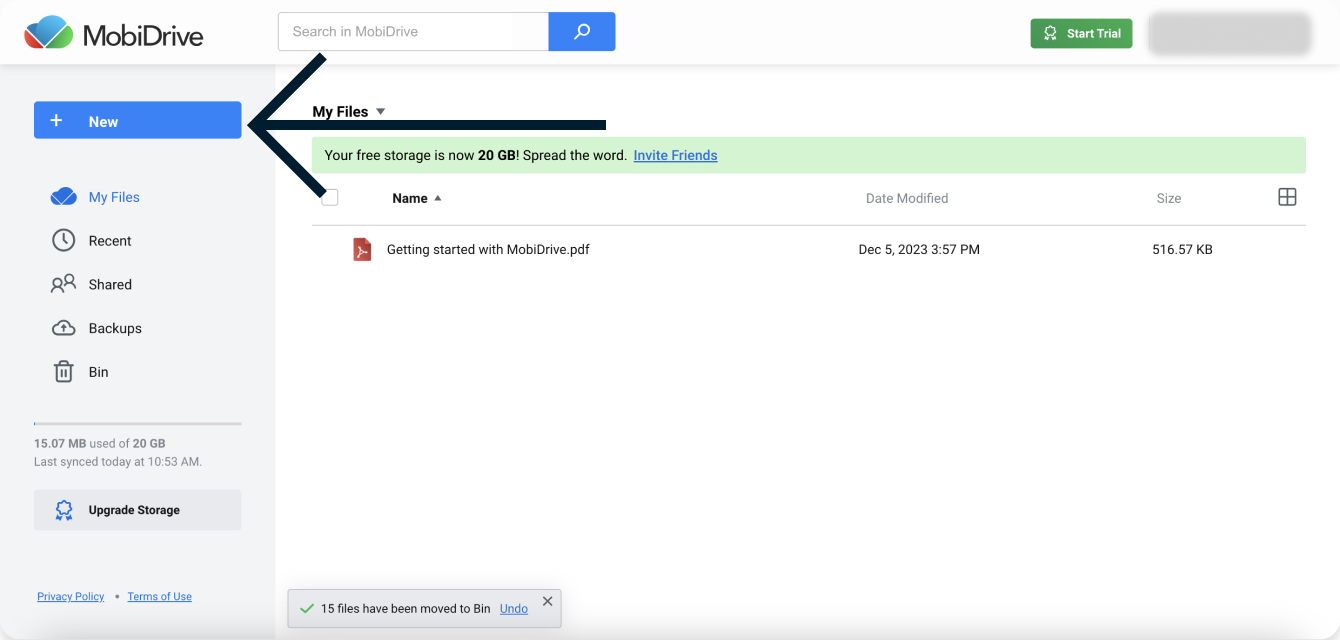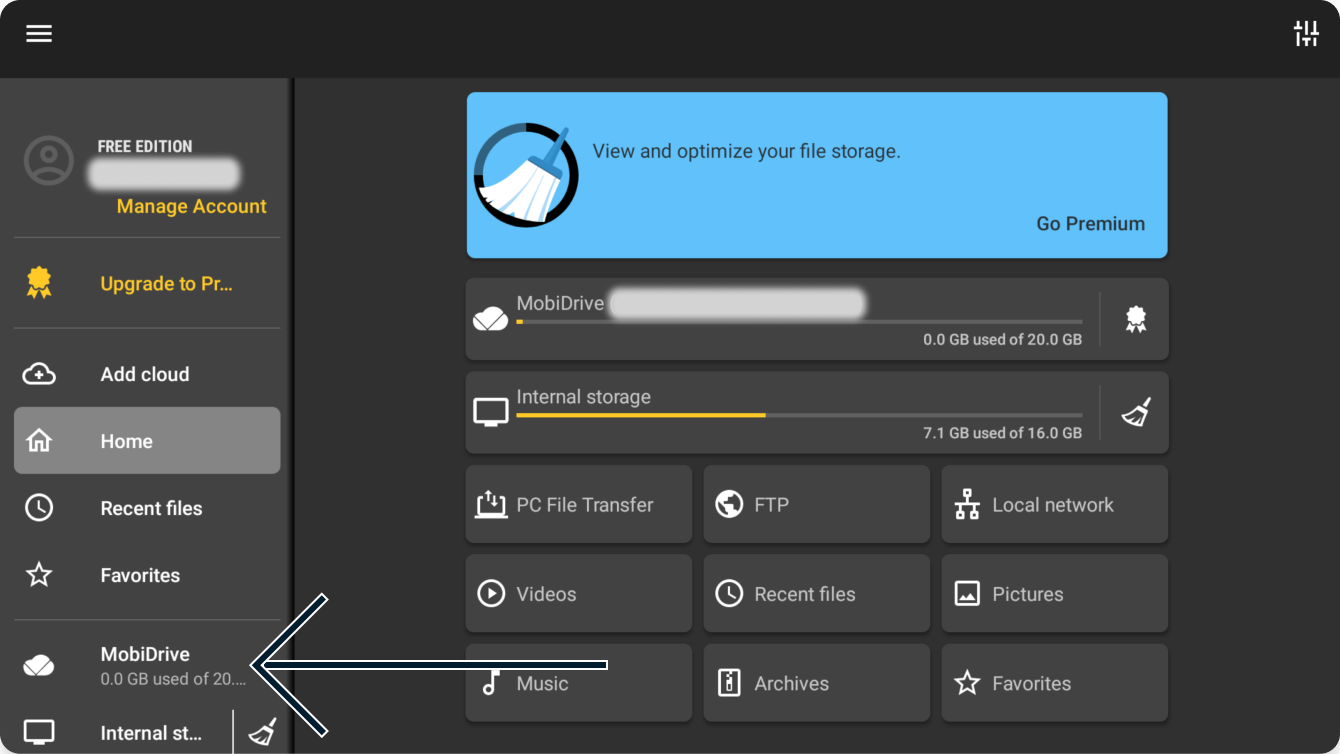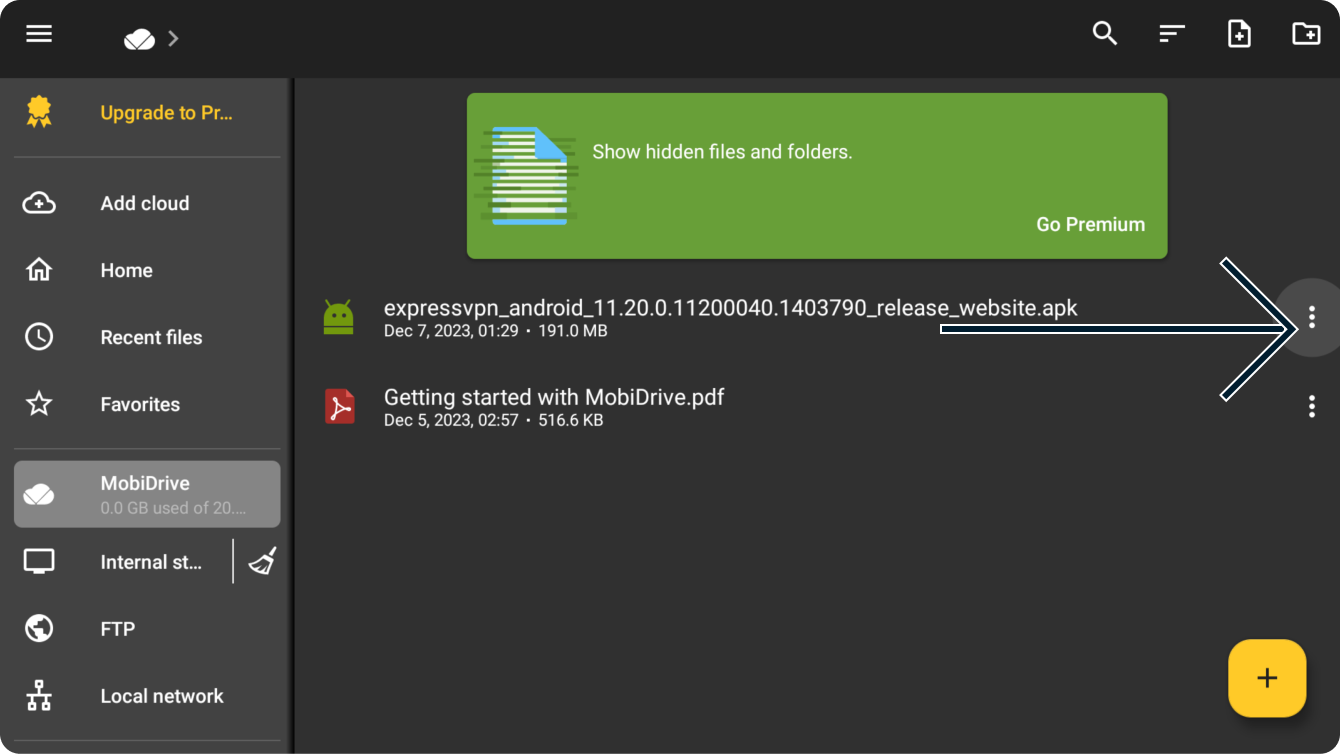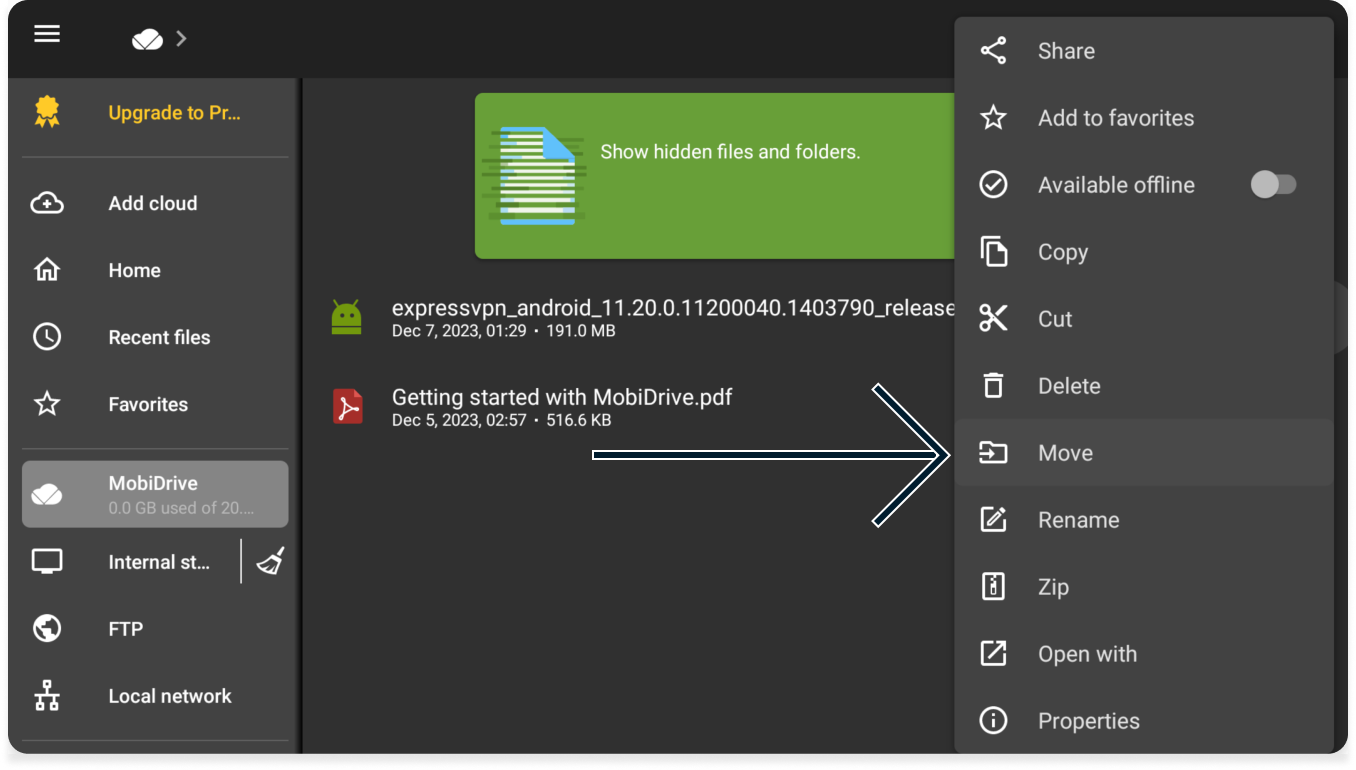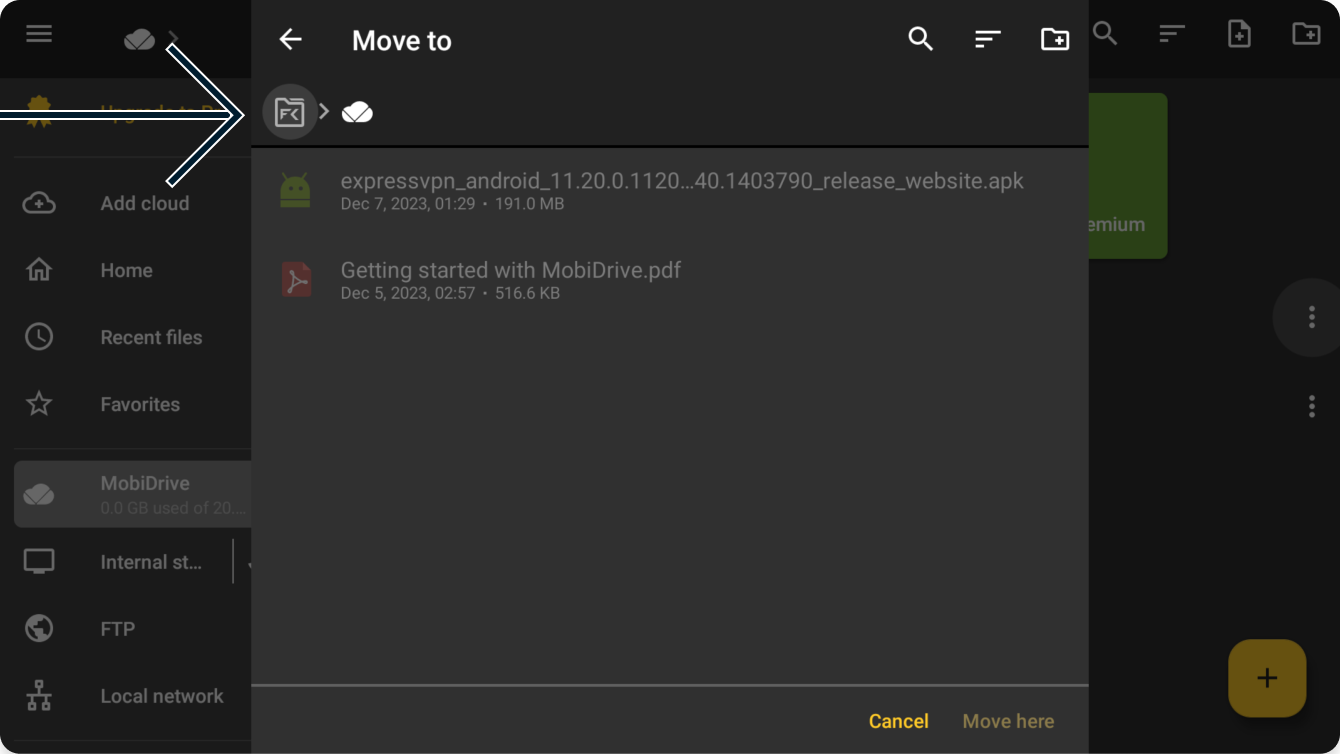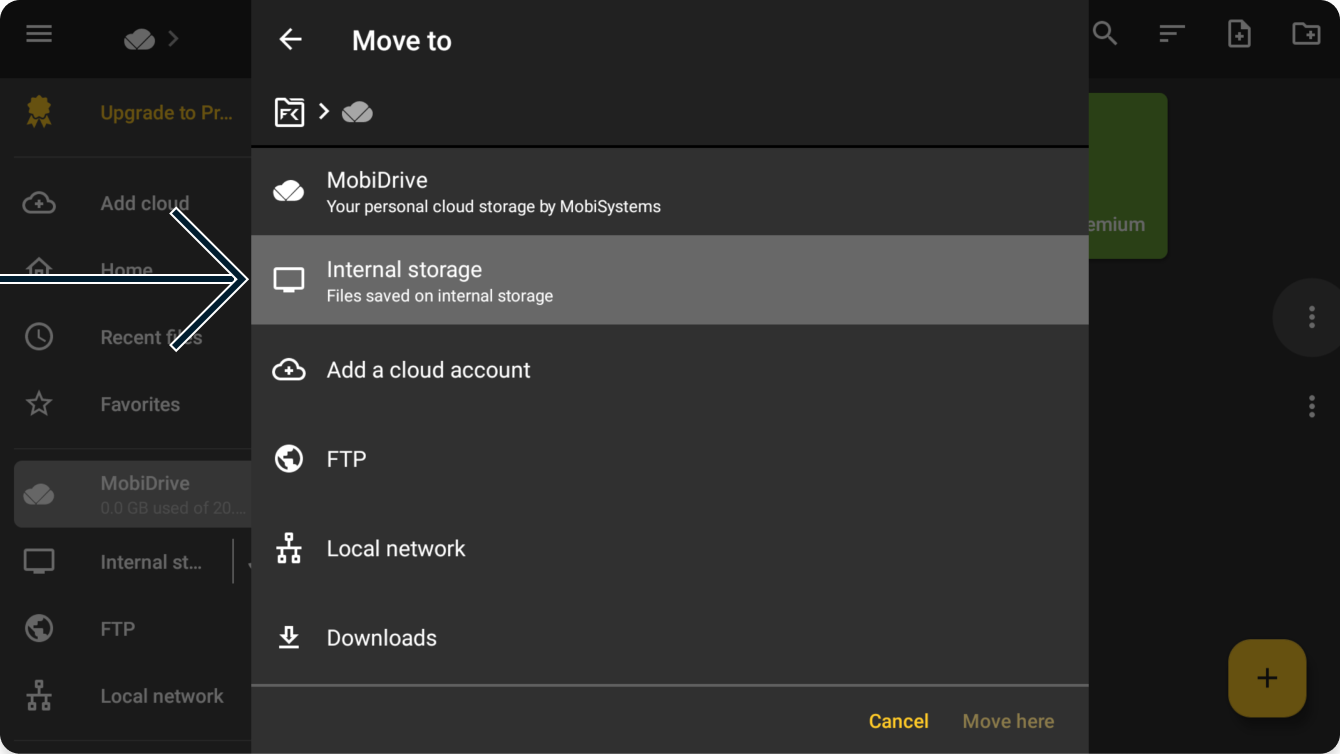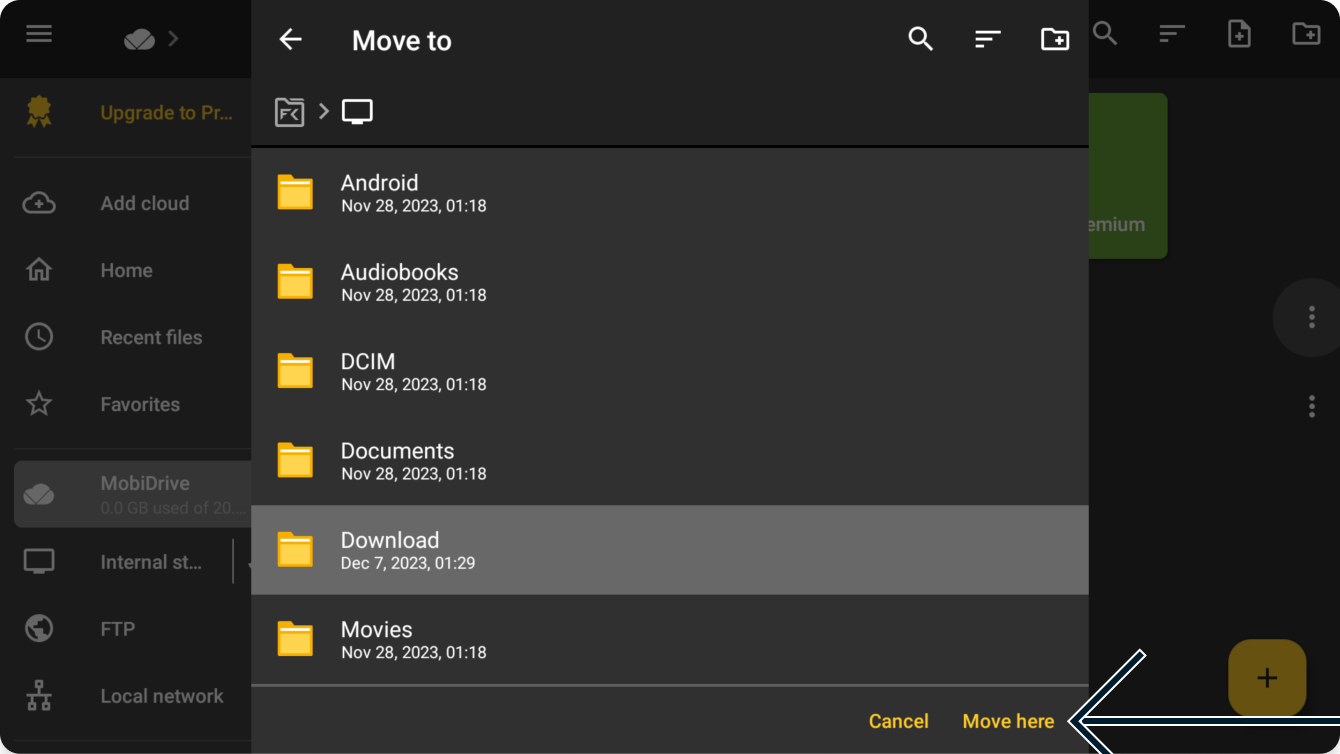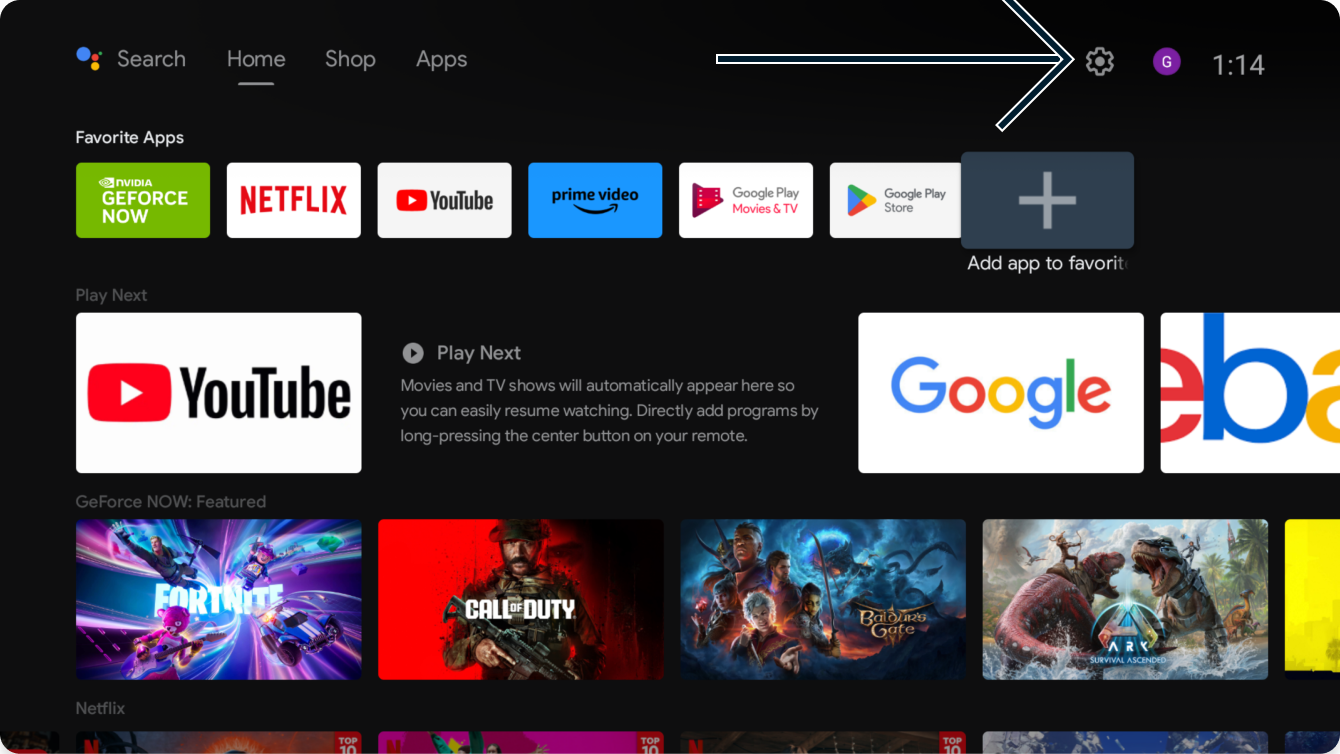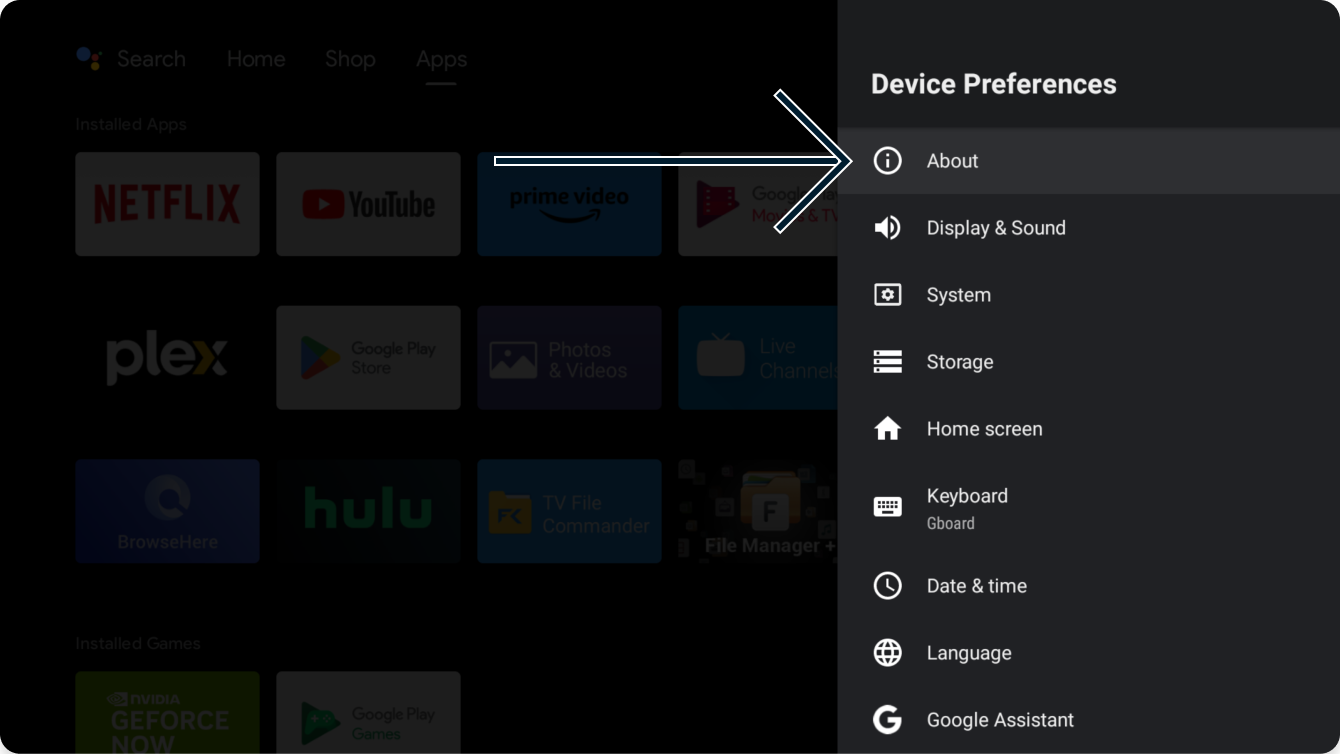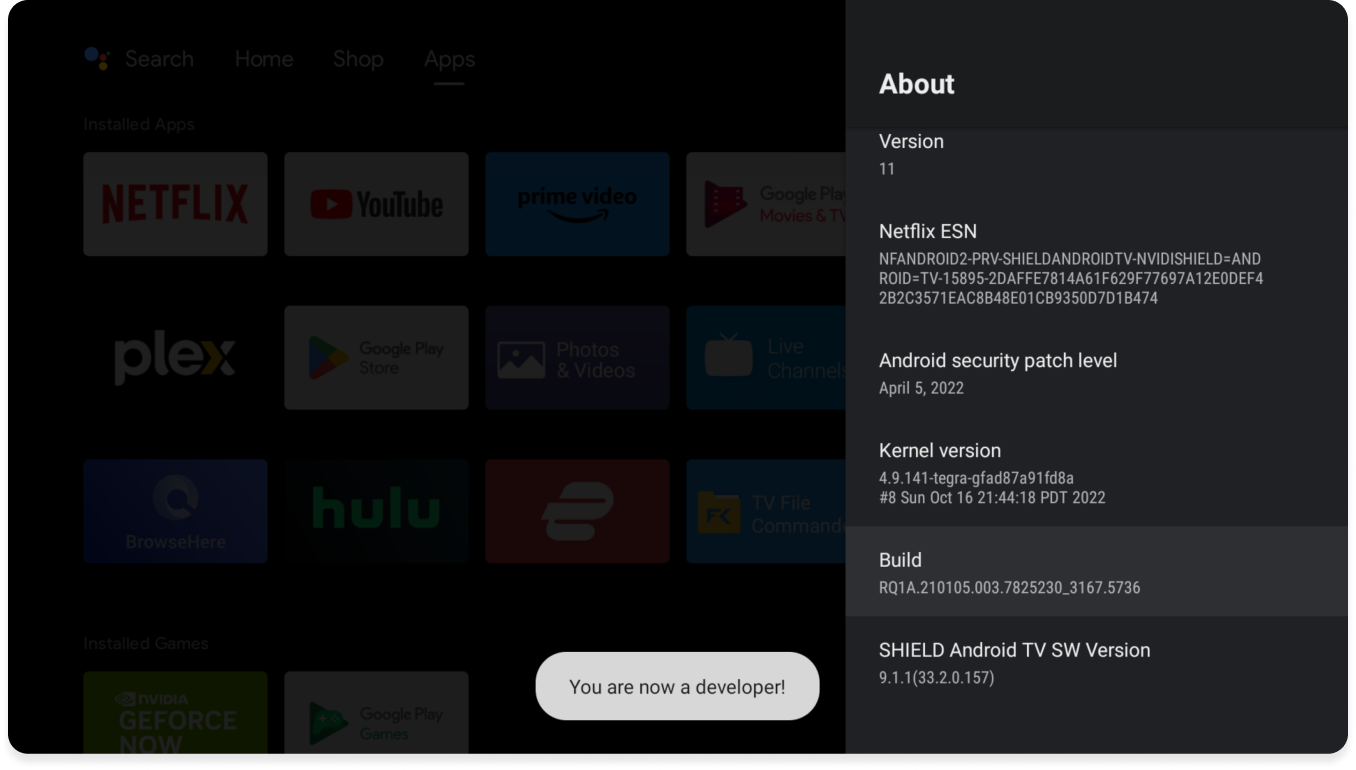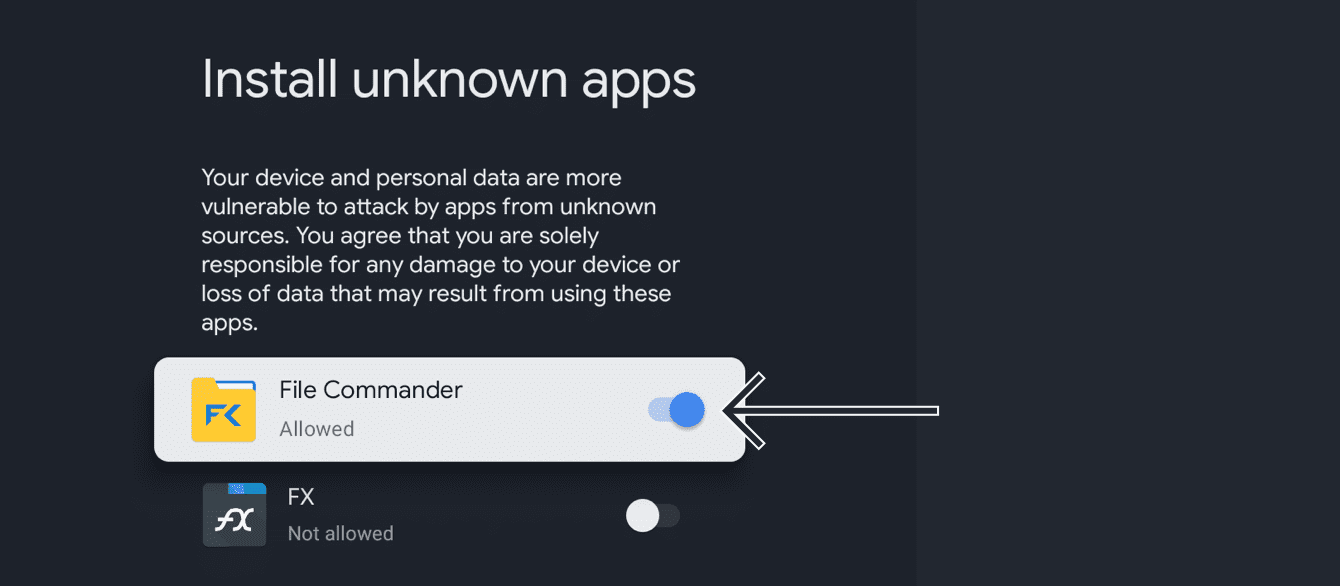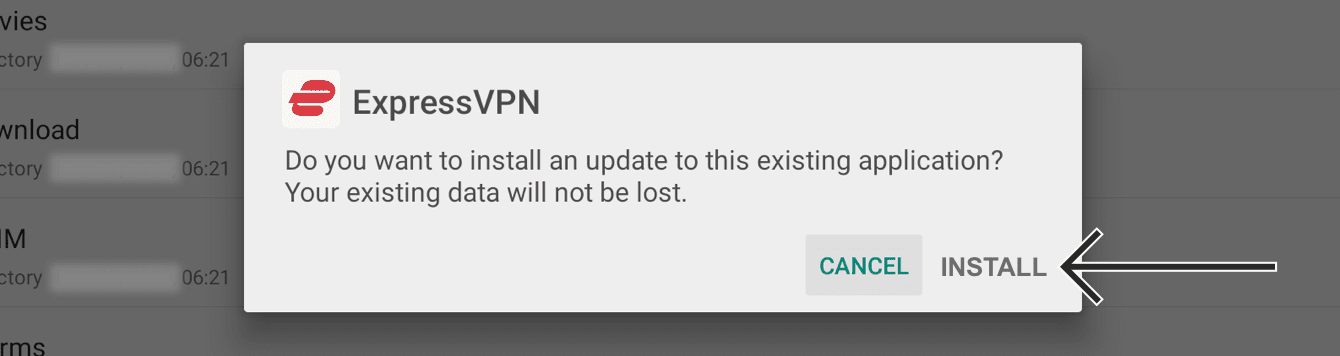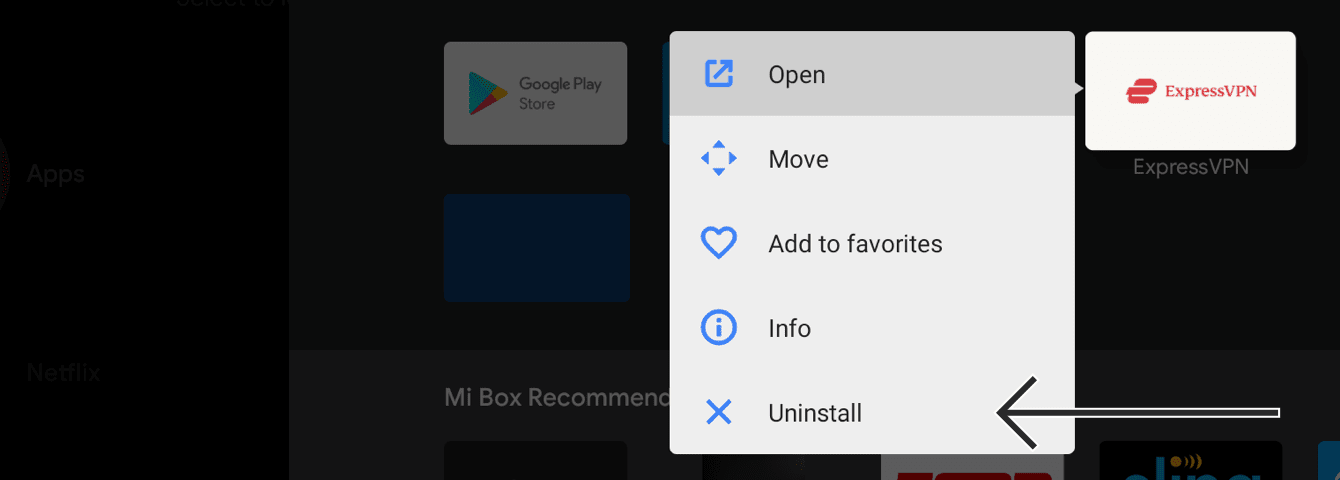Um unsere Apps und Konfigurationen nutzen zu können, registrieren Sie sich bitte zuerst für ein ExpressVPN-Konto.
In diesem Tutorial zeigen wir Ihnen, wie Sie die ExpressVPN-App auf Android-TVs oder Android-TV-Boxen einrichten. Dies betrifft u. a. die folgenden Geräte:
- Sony
- Sharp
- TCL
- Xiaomi
- MINIX
- Nvidia Shield
- Formuler
Sind Sie noch kein ExpressVPN-Kunde?
Erfahren Sie mehr darüber, warum ExpressVPN das beste VPN für Android-TV ist.
Springen Sie zu …
Laden Sie die ExpressVPN-App auf Ihr Android-TV herunter
Aktivieren Sie die ExpressVPN-App
Verbinden Sie sich mit einem Serverstandort
Trennen Sie die Verbindung zu einem Serverstandort
Wählen Sie einen anderen Serverstandort
Deinstallieren Sie ExpressVPN von Ihrem Android-TV
Laden Sie die ExpressVPN-App auf Ihr Android-TV herunter
Gehen Sie auf Ihrem Android-TV in den Google Play Store und suchen Sie nach ExpressVPN.
Wählen Sie ExpressVPN aus.
Wählen Sie auf der Seite der ExpressVPN-App Installieren aus.
Wählen Sie Öffnen aus.
Fahren Sie nun mit dem Aktivieren der ExpressVPN-App fort.
Wie Sie die ExpressVPN-App-APK sideloaden
Gehen Sie auf Ihrem Computer auf die ExpressVPN-Setup-Seite. Geben Sie gegebenenfalls Ihre ExpressVPN-Zugangsdaten ein und klicken Sie auf Anmelden.
Geben Sie den Verifizierungscode ein, den Sie per E-Mail erhalten.
Klicken Sie rechts auf APK herunterladen.
Sie benötigen nun eine Dateimanager-App, um die ExpressVPN-App-APK von Ihrem Computer auf Ihr Android-TV zu übertragen.
Gehen Sie auf Ihrem Android-TV auf Apps. Wählen Sie unter App-Kategorien die Option Nach Apps suchen.
Geben Sie File Commander ein. Klicken Sie auf Installieren > Öffnen.
Wählen Sie Zulassen, um File Commander den Zugriff auf Bilder, Medien und Dateien zu erlauben.
Wählen Sie eine Anmeldemethode. (Wenn Sie Google wählen, melden Sie sich automatisch mit der gleichen E-Mail-Adresse an, die Sie für Ihr Android-Gerät verwendet haben.)
Gehen Sie auf Ihrem Computer auf mobidrive.com. Melden Sie sich mit derselben E-Mail-Adresse an, mit der Sie sich bei File Commander angemeldet haben.
Klicken Sie auf Neu > Dateien hochladen. Wählen Sie die zuvor heruntergeladene ExpressVPN-App-APK aus. Wählen Sie Öffnen.
Gehen Sie im File Commander auf Ihrem Android-TV auf MobiDrive.
Suchen Sie nach der ExpressVPN-App-APK und wählen Sie![]() aus.
aus.
Wählen Sie Verschieben aus.
Wählen Sie das FC-Ordnersymbol aus.
Wählen Sie Interner Speicher aus.
Wählen Sie Downloads > Hierher verschieben aus.
Sie können jetzt auf Ihrem Android-TV auf die ExpressVPN-App-APK zugreifen. Allerdings müssen Sie dafür den Entwicklermodus aktivieren. Drücken Sie auf Ihrer Fernbedienung auf die Home-Taste. Wählen Sie Einstellungen.
Wählen Sie Gerätevoreinstellungen > Info.
Suchen Sie unter Info nach dem Build. Klicken Sie so lange darauf, bis die Meldung „Sie sind jetzt Entwickler!“ erscheint.
Gehen Sie zurück auf Einstellungen. Wählen Sie Apps > Sicherheit & Einschränkungen > Unbekannte Quellen. Aktivieren Sie File Commander.
Gehen Sie auf File Commander. Wählen Sie Interner Speicher und gehen Sie dann auf die ExpressVPN-App-APK, die Sie zuvor heruntergeladen haben. Wählen Sie INSTALLIEREN.
Die ExpressVPN-App ist jetzt auf Ihrem Android-TV verfügbar. Gehen Sie auf ExpressVPN und wählen Sie dann Öffnen.
Benötigen Sie Hilfe? Kontaktieren Sie das ExpressVPN-Supportteam für sofortige Unterstützung.
2. Aktivieren Sie die ExpressVPN-App
Wählen Sie Anmelden aus.
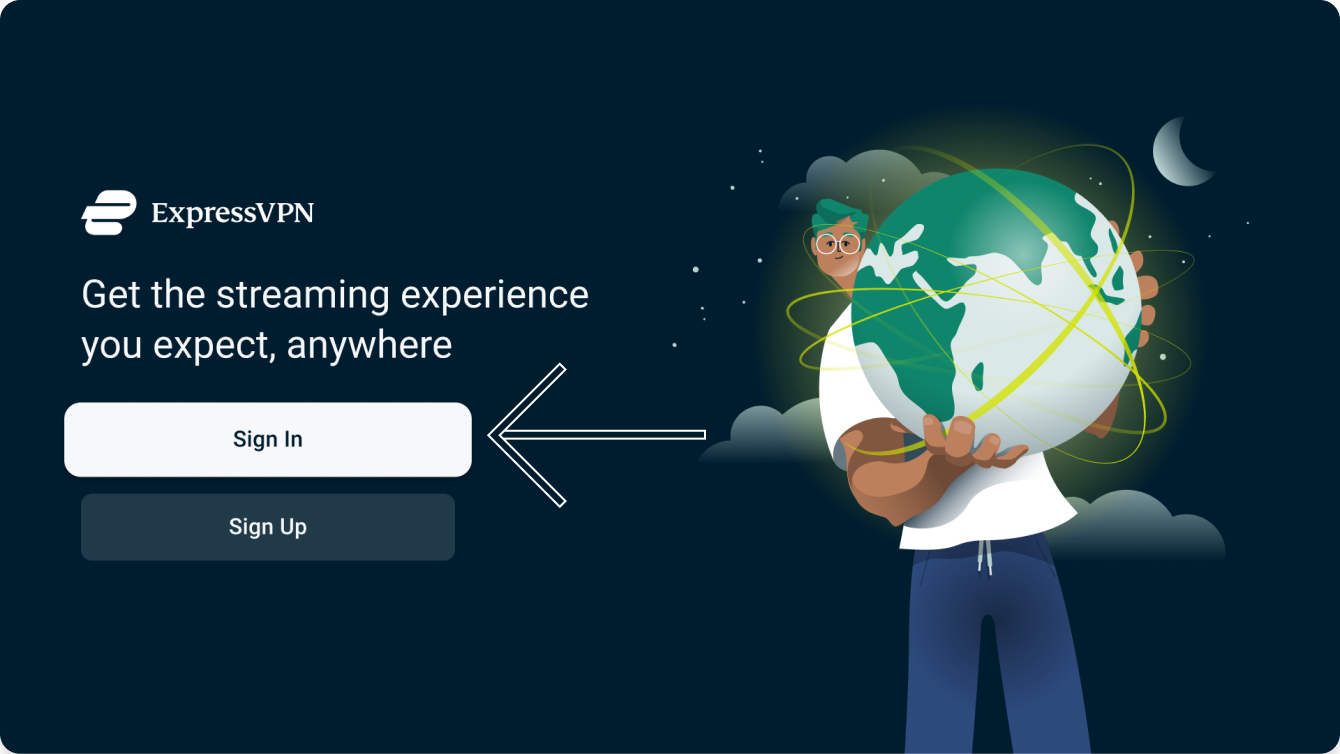
Sie haben drei Anmeldeoptionen zur Auswahl.
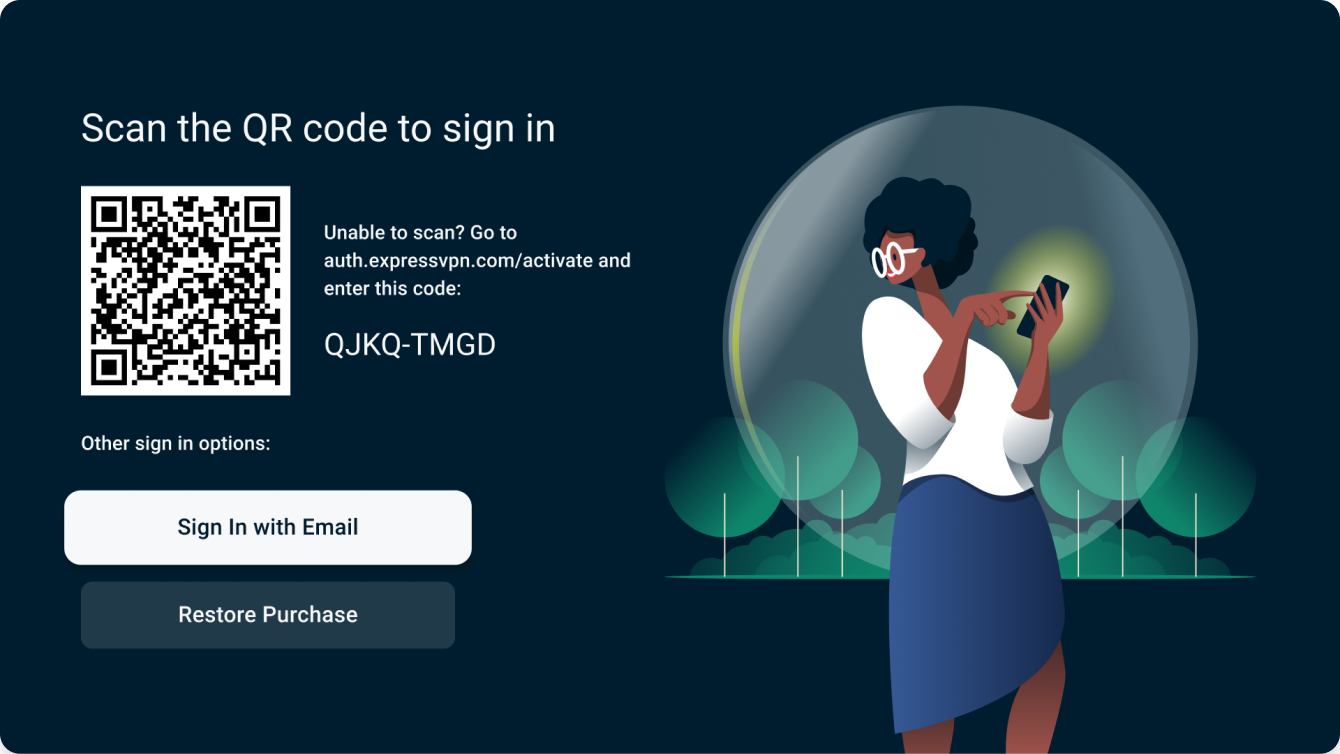
Melden Sie sich per QR-Code an
- Scannen Sie den QR-Code mit Ihrem Smartphone, um sich anzumelden.
- Geben Sie die E-Mail-Adresse und das Passwort für Ihr ExpressVPN-Konto ein. Tippen Sie auf Anmelden.
- Tippen Sie auf Bestätigen.
- Gehen Sie auf einem anderen Gerät als Ihr Fernseher auf auth.expressvpn.com/activate.
- Geben Sie den achtstelligen Code ein, der auf Ihrem Fernseher angezeigt wird.
- Wählen Sie Fortfahren.
- Bestätigen Sie Ihren achtstelligen Code.
- Geben Sie die E-Mail-Adresse und das Passwort für Ihr ExpressVPN-Konto ein. Wählen Sie Anmelden.
Melden Sie sich mit Ihrer Fernbedienung an
- Wählen Sie Mit der Fernbedienung anmelden.
- Geben Sie die E-Mail-Adresse und das Passwort für Ihr ExpressVPN-Konto ein. Wählen Sie Anmelden.
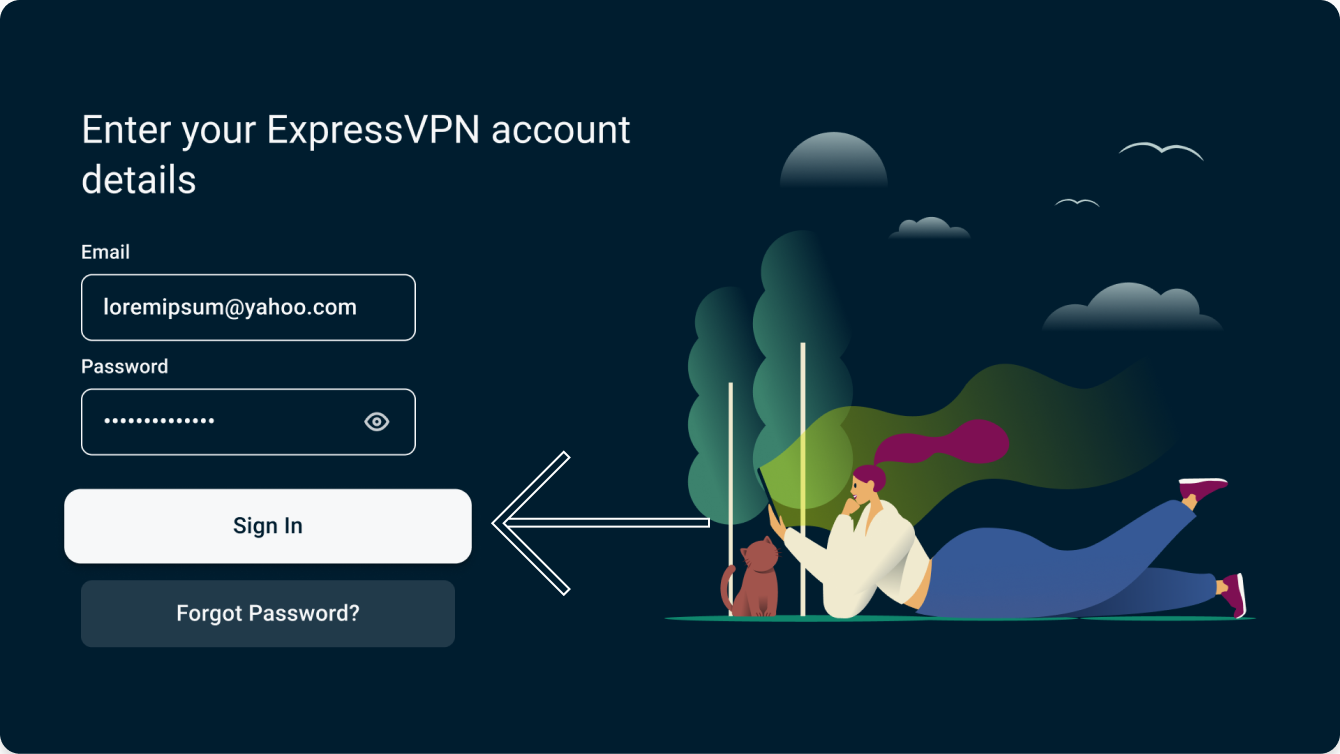
Ihnen wird eine Erklärung angezeigt, in der die von der ExpressVPN-App gesammelten Informationen aufgeführt sind. Wählen Sie Zustimmen und Fortfahren, um fortzufahren.
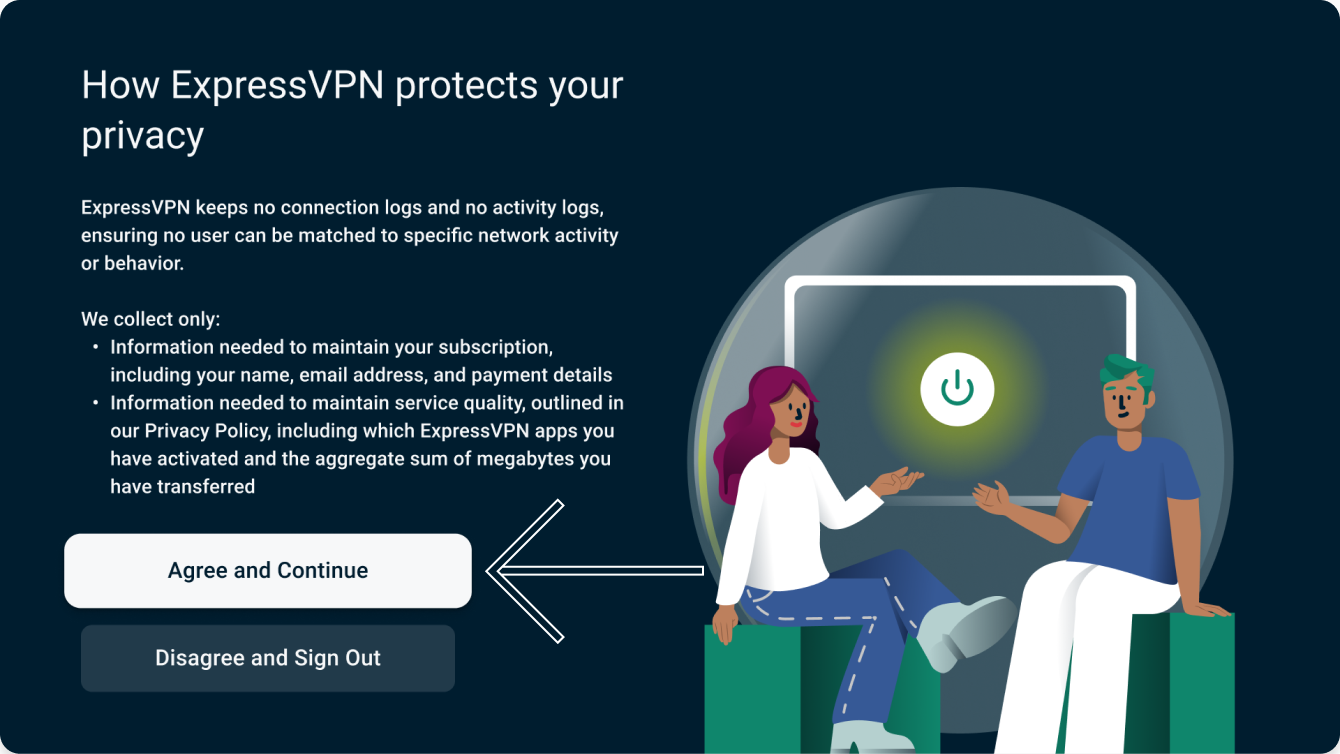
Wählen Sie Fortfahren, um die App zu konfigurieren.
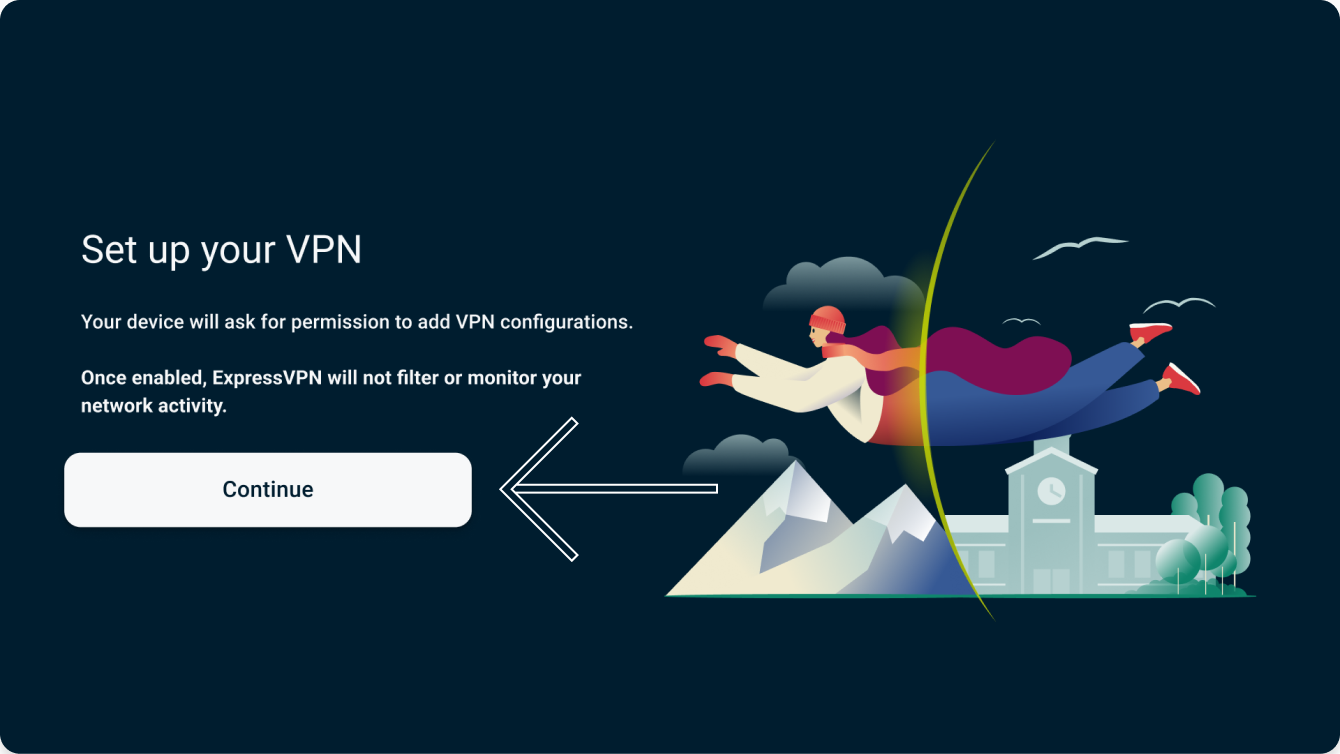
Wenn Sie darum gebeten werden, Verbindungsanfragen von ExpressVPN zu genehmigen, wählen Sie OK.
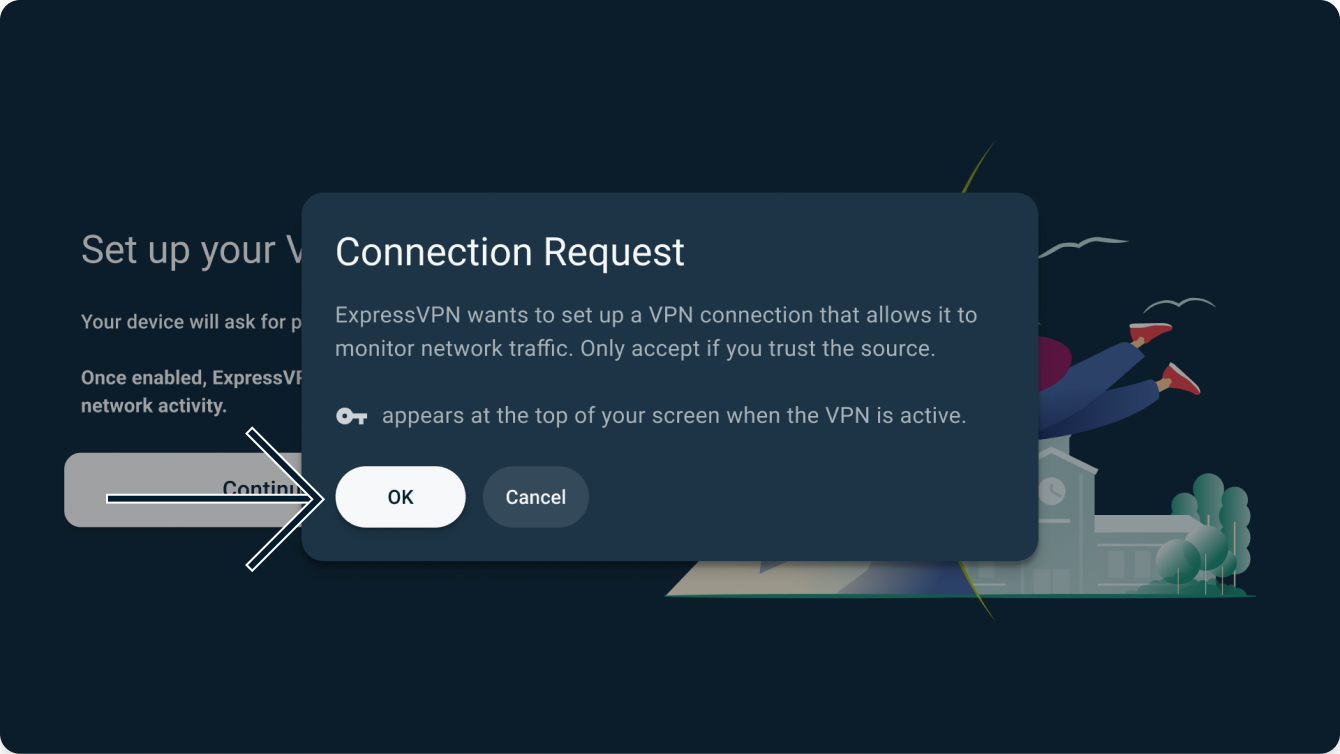
Ihre App wird Sie fragen, ob Sie anonyme Informationen weitergeben möchten, um dabei zu helfen, ExpressVPN schneller und zuverlässiger zu machen. Wählen Sie die von Ihnen bevorzugte Einstellung, um fortzufahren.
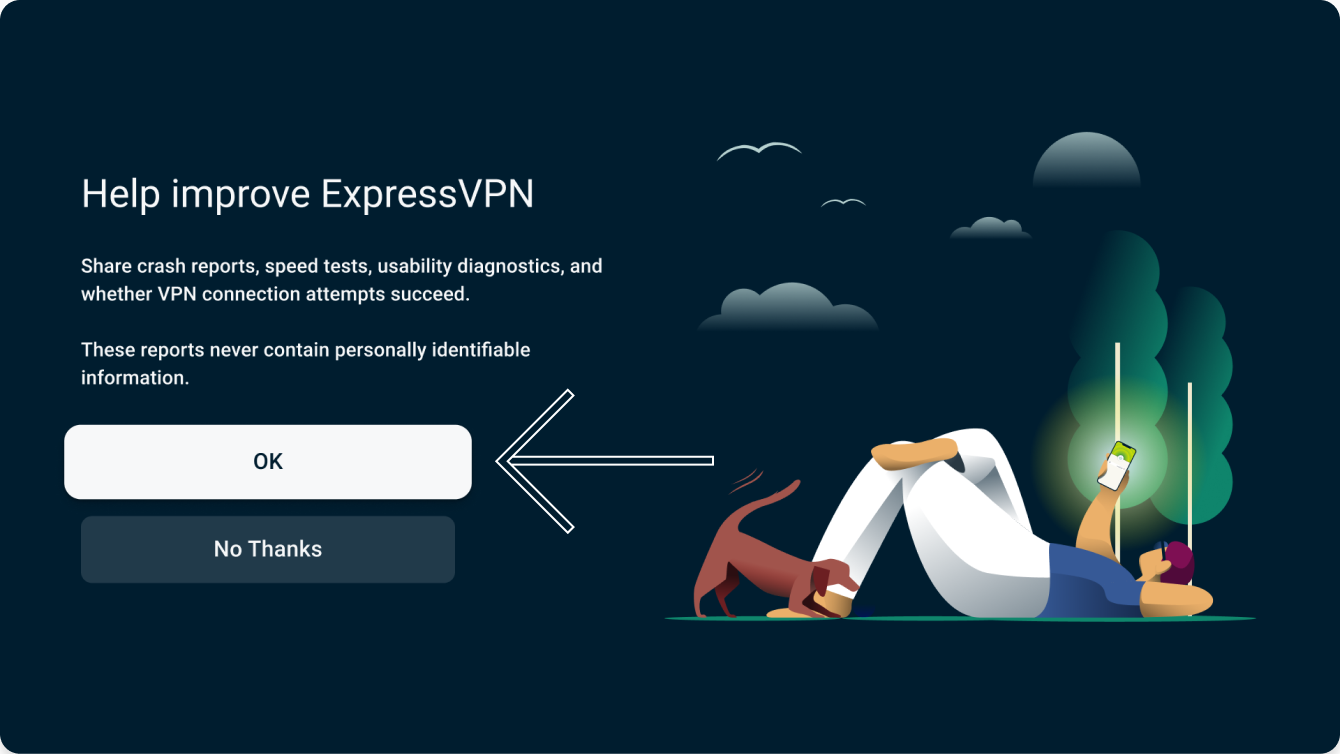
Benötigen Sie Hilfe? Kontaktieren Sie das ExpressVPN-Supportteam für sofortige Unterstützung.
3. Verbinden Sie sich mit einem Serverstandort
Klicken Sie auf den Ein-Button, um sich mit einem Serverstandort zu verbinden. Standardmäßig verwendet ExpressVPN den Auto-Standort, um den für Ihre Umstände am besten geeigneten Serverstandort auszuwählen.
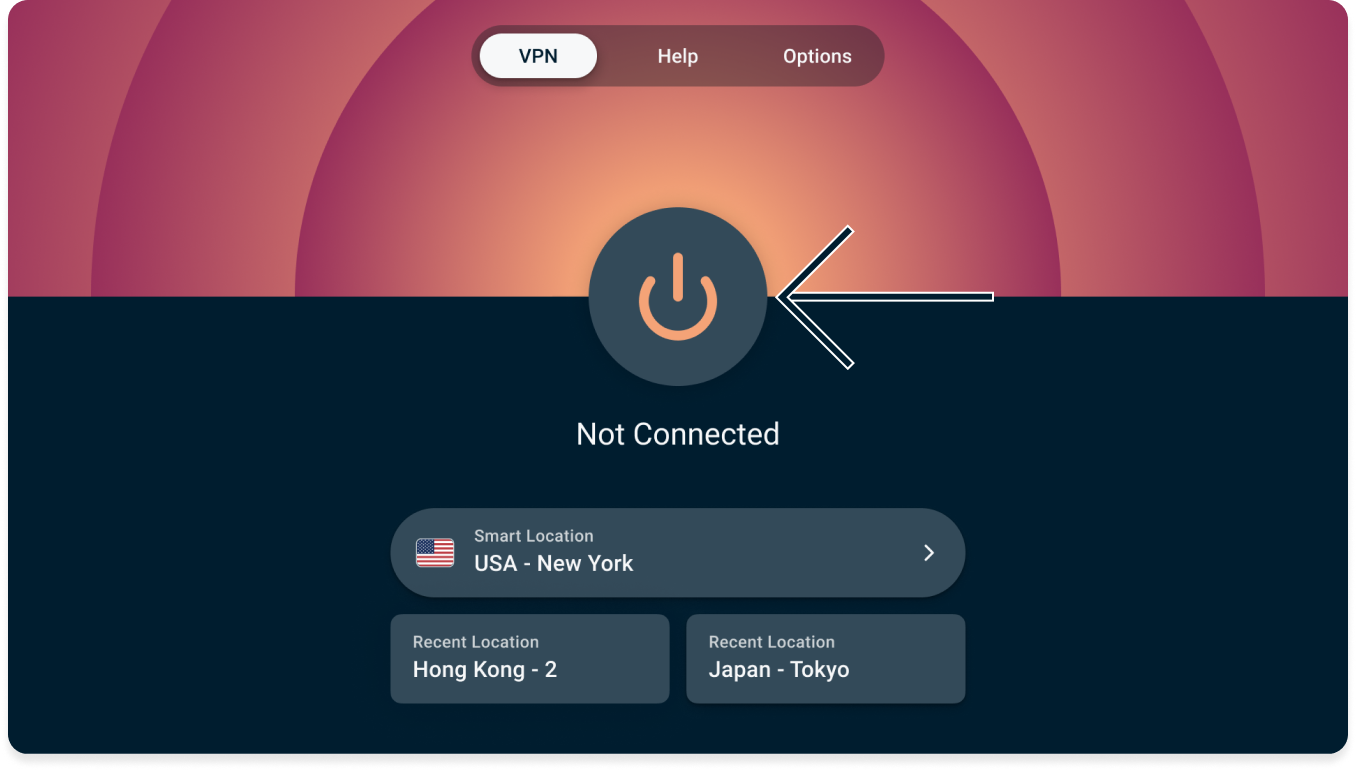
Sobald Ihnen die Meldung Verbunden angezeigt wird, können Sie sicher und uneingeschränkt surfen!
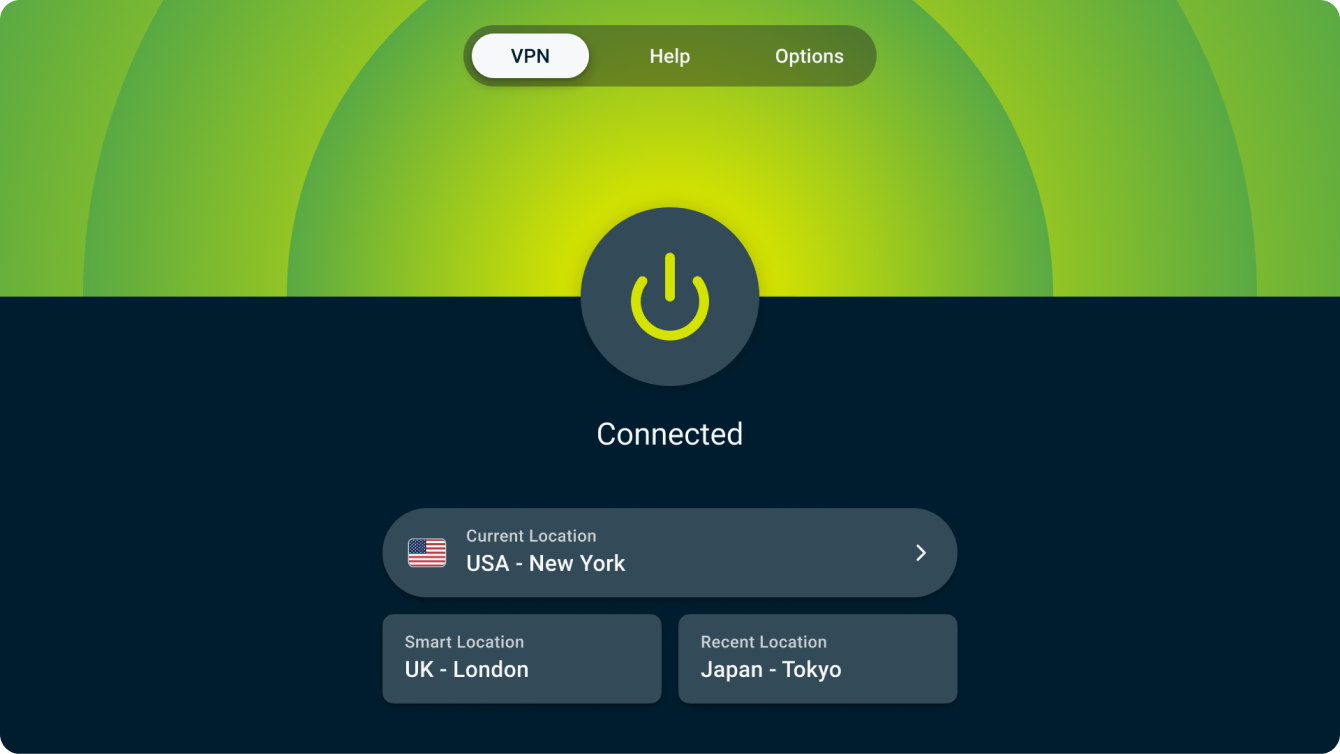
Benötigen Sie Hilfe? Kontaktieren Sie das ExpressVPN-Supportteam für sofortige Unterstützung.
Trennen Sie die Verbindung zu einem Serverstandort
Um die Verbindung zum Server zu trennen, klicken Sie bei bestehender Verbindung auf den Ein-Button.
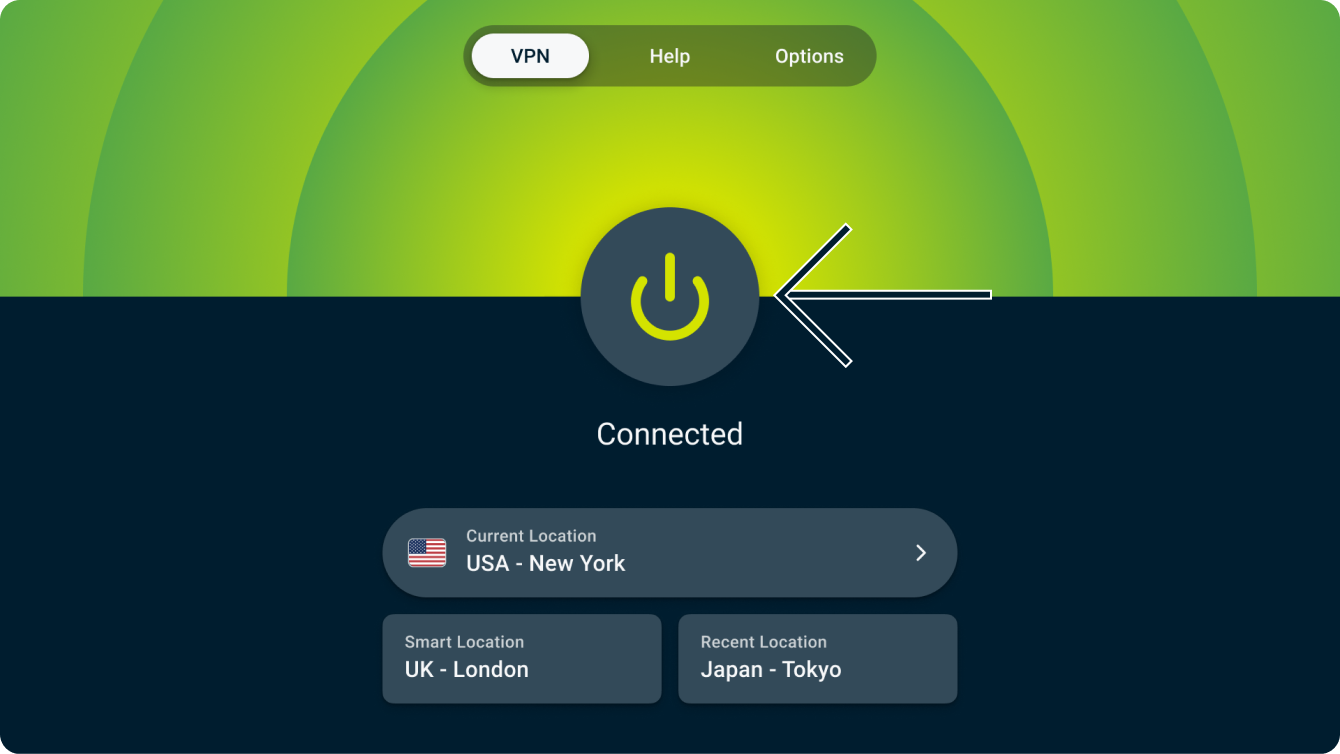
Wenn die Meldung „Nicht verbunden“ angezeigt wird, haben Sie die Verbindung erfolgreich getrennt.
Benötigen Sie Hilfe? Kontaktieren Sie das ExpressVPN-Supportteam für sofortige Unterstützung.
Wählen Sie einen anderen Serverstandort
Öffnen Sie die Standortauswahl, um einen anderen Standort auszuwählen, und entscheiden Sie sich für einen Standort aus der Liste.
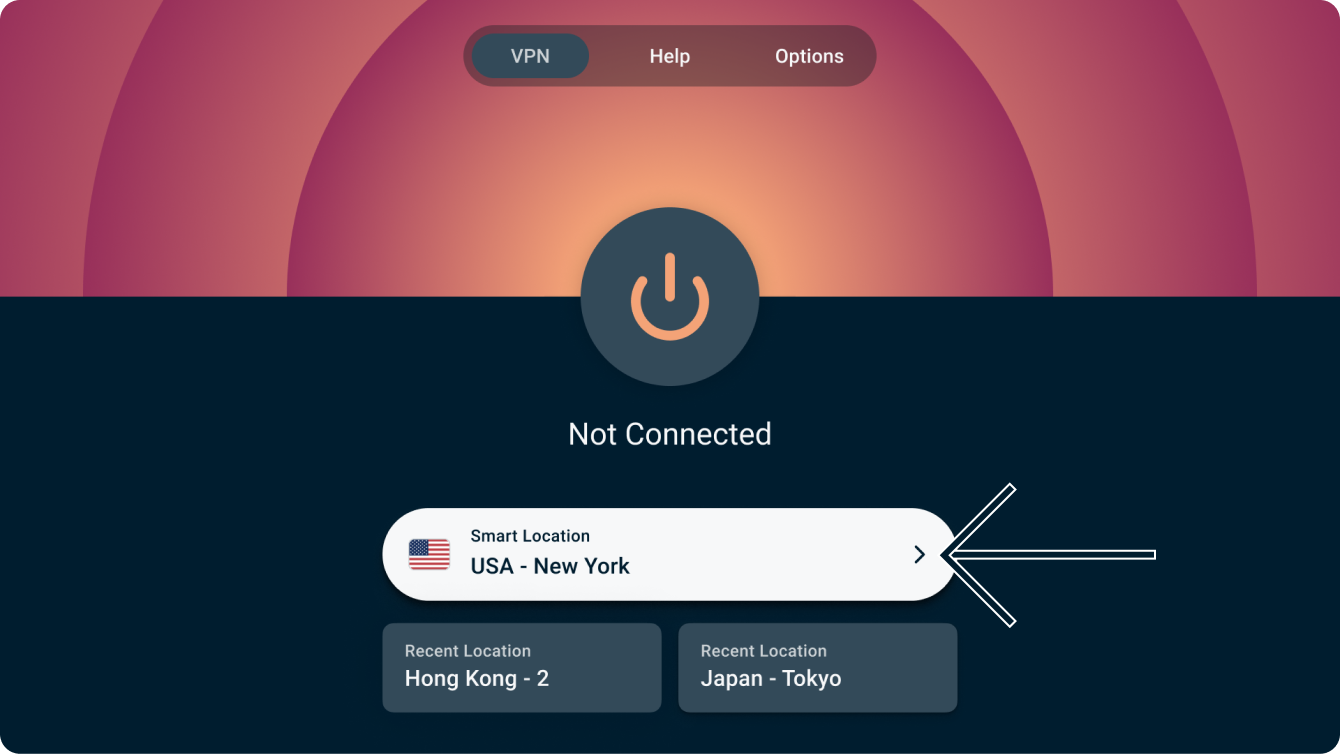
Standardmäßig werden Ihnen zwei Tabs angezeigt: EMPFOHLEN und ALLE STANDORTE.
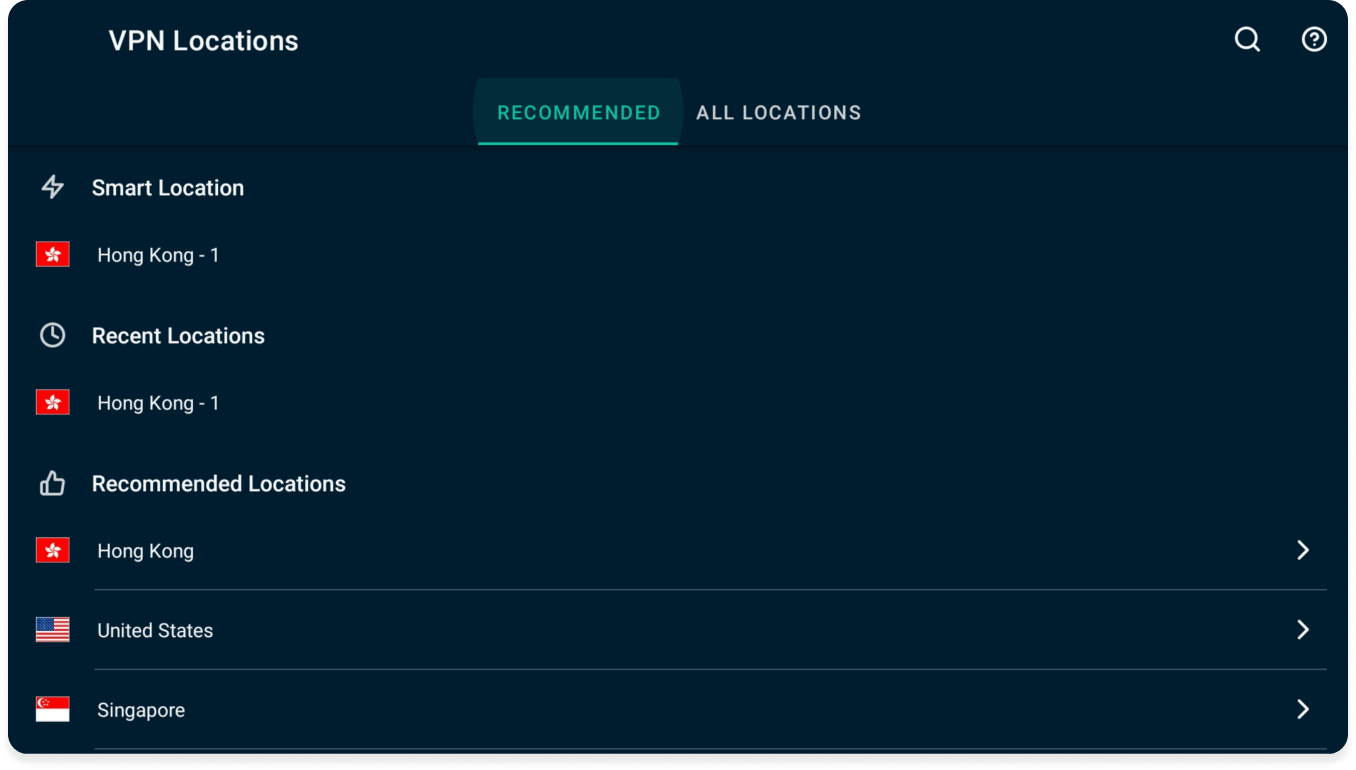
Um eine Verbindung zu einem Standort herzustellen, wählen Sie ihn mit Ihrer Fernbedienung aus. Sie können einen Standort auch zu Ihrer Favoritenliste hinzufügen, indem Sie die Auswahltaste auf dem Standort gedrückt halten. Ihre Lieblingsstandorte werden in einem Tab mit der Bezeichnung FAVORITEN aufgeführt.
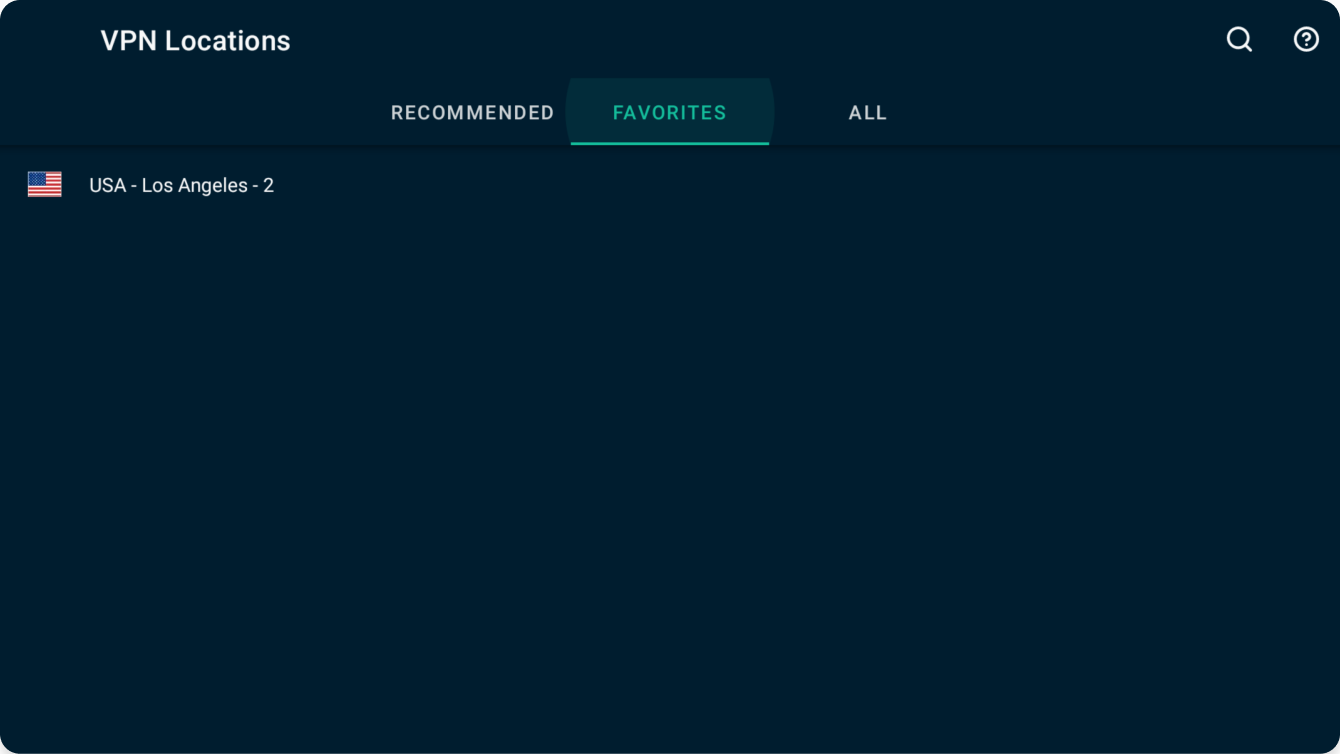
Benötigen Sie Hilfe? Kontaktieren Sie das ExpressVPN-Supportteam für sofortige Unterstützung.
Deinstallieren Sie ExpressVPN von Ihrem Android-TV
Gehen Sie auf Ihrem Android-TV auf Apps und suchen Sie nach ExpressVPN.
Wählen Sie die ExpressVPN-App aus und halten Sie sie gedrückt, um Deinstallieren auszuwählen.
Wählen Sie OK. Die App wurde jetzt von Ihrem Android-TV entfernt.
Benötigen Sie Hilfe? Kontaktieren Sie das ExpressVPN-Supportteam für sofortige Unterstützung.