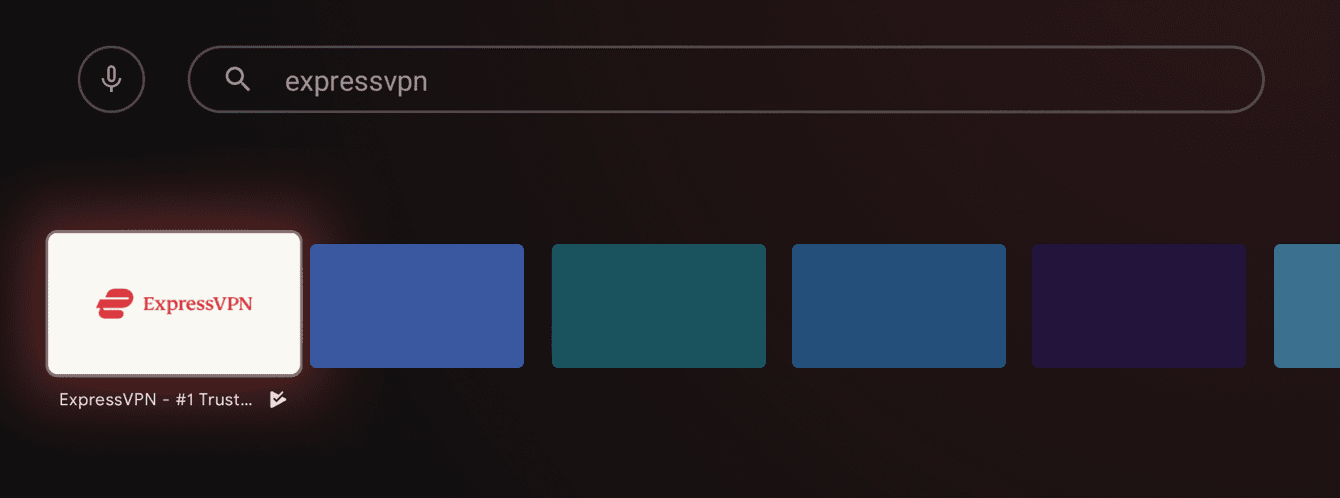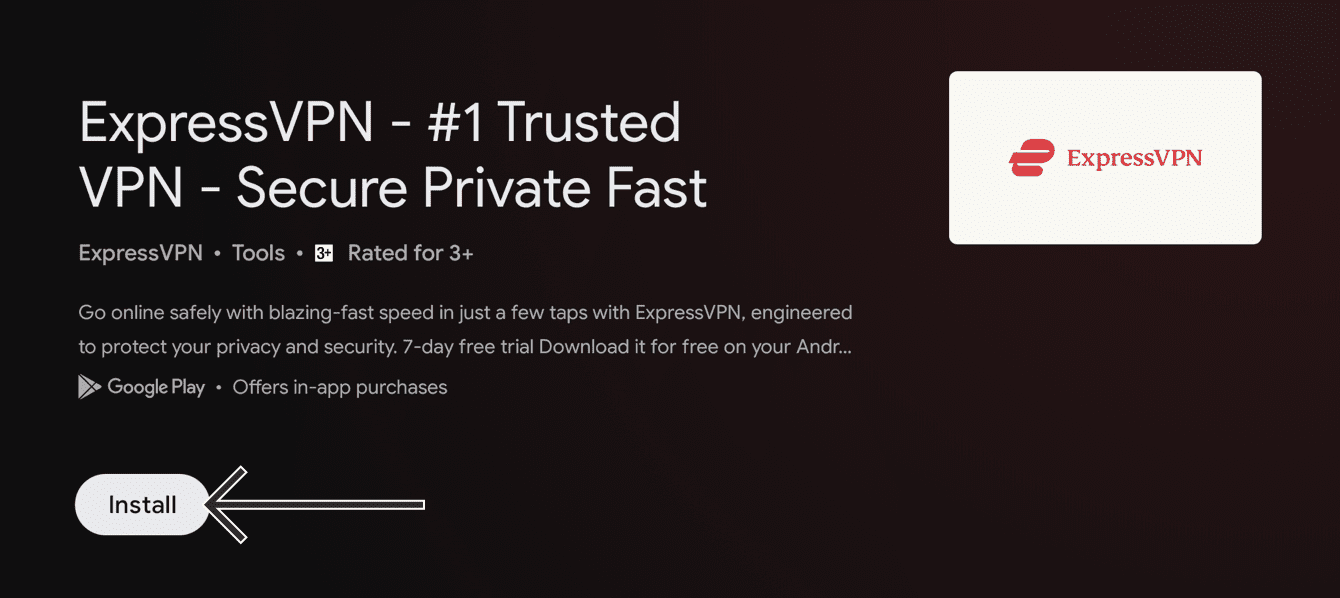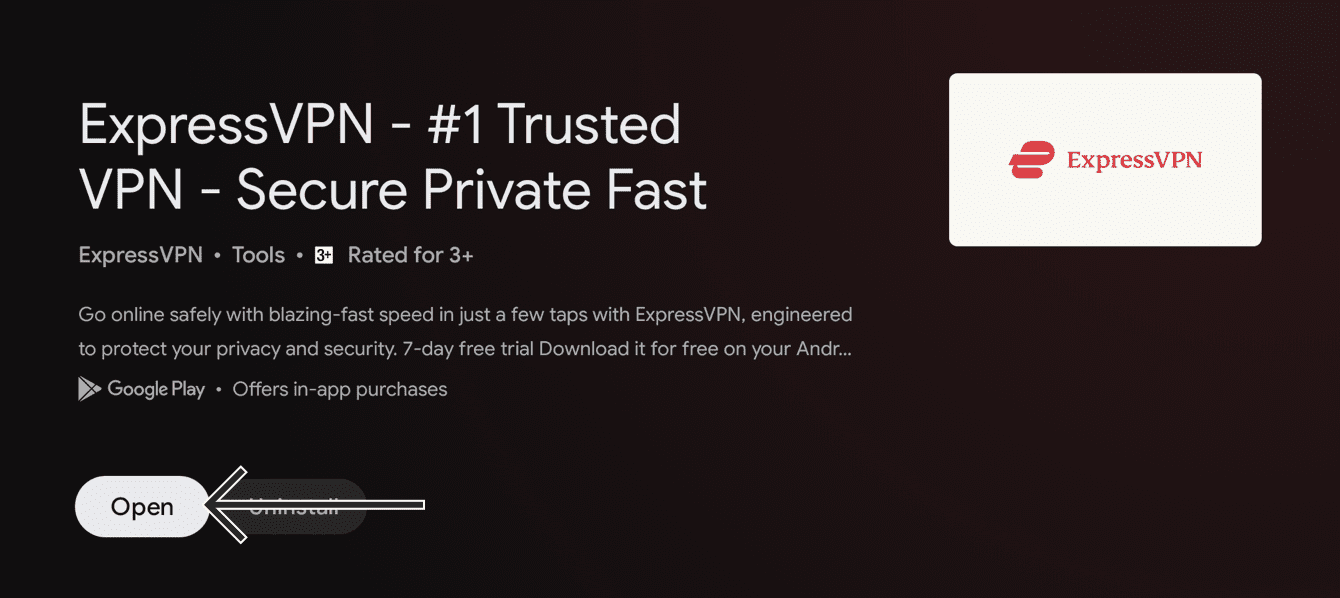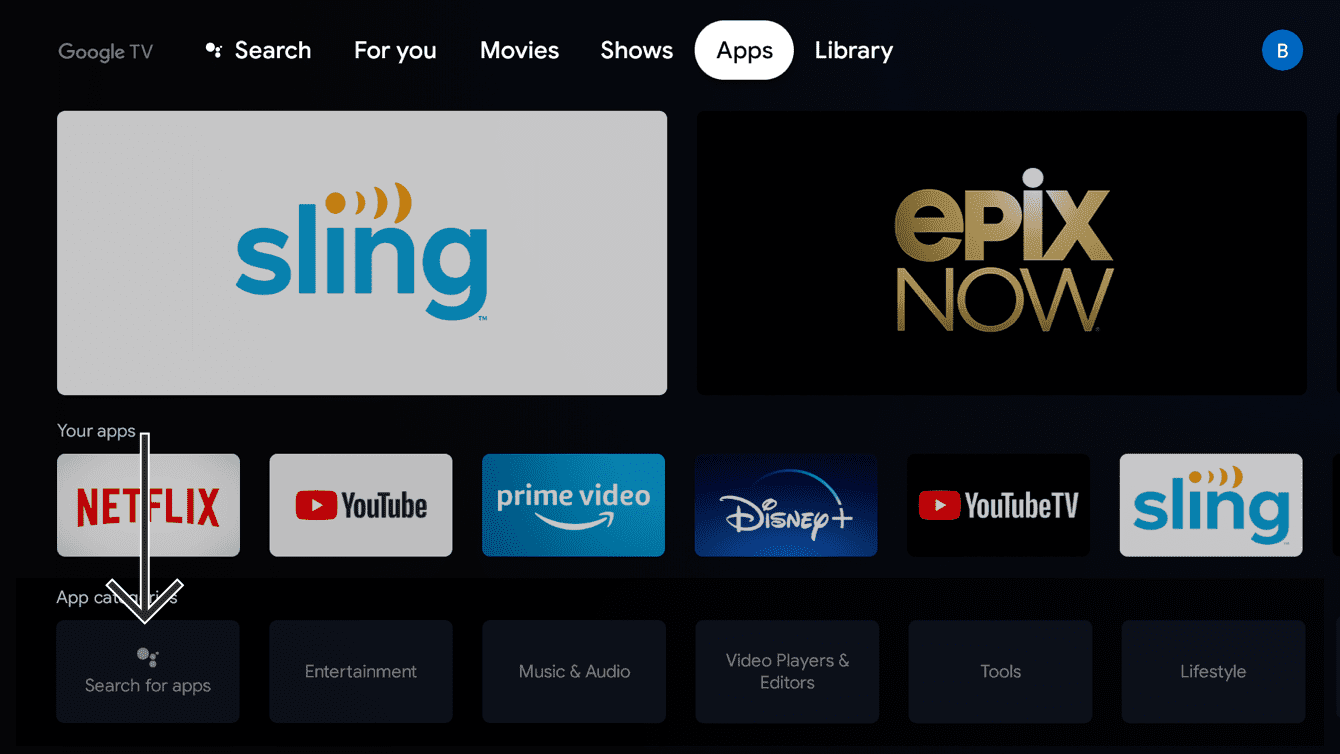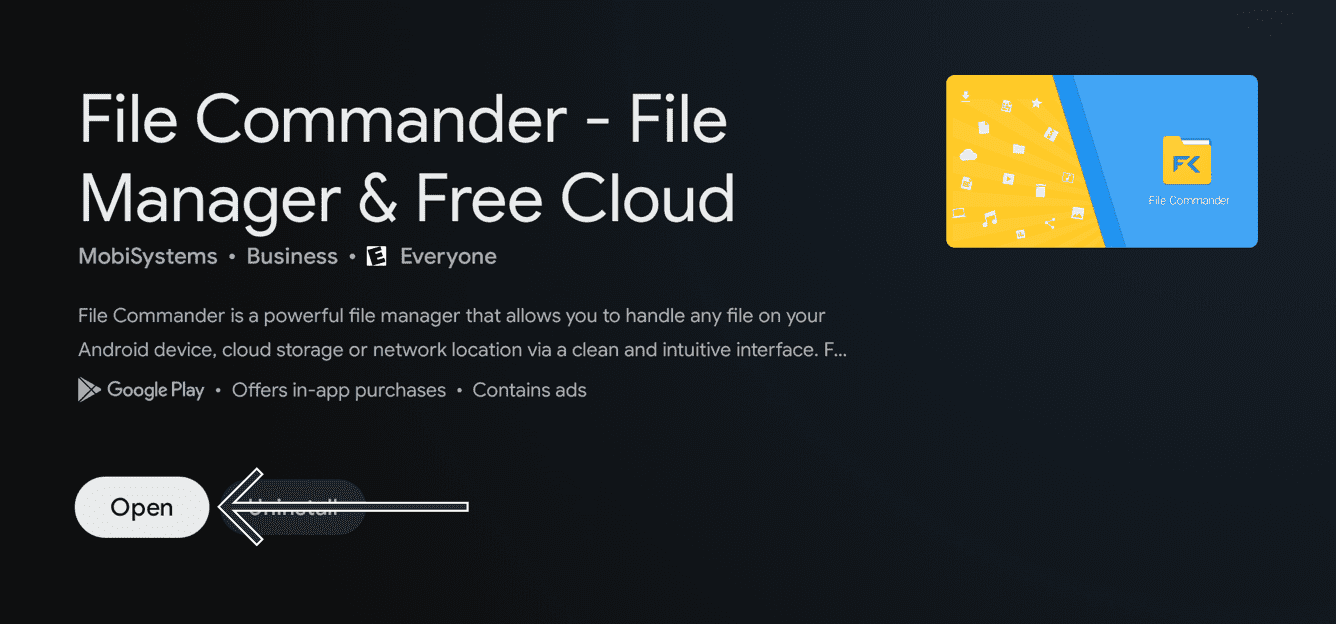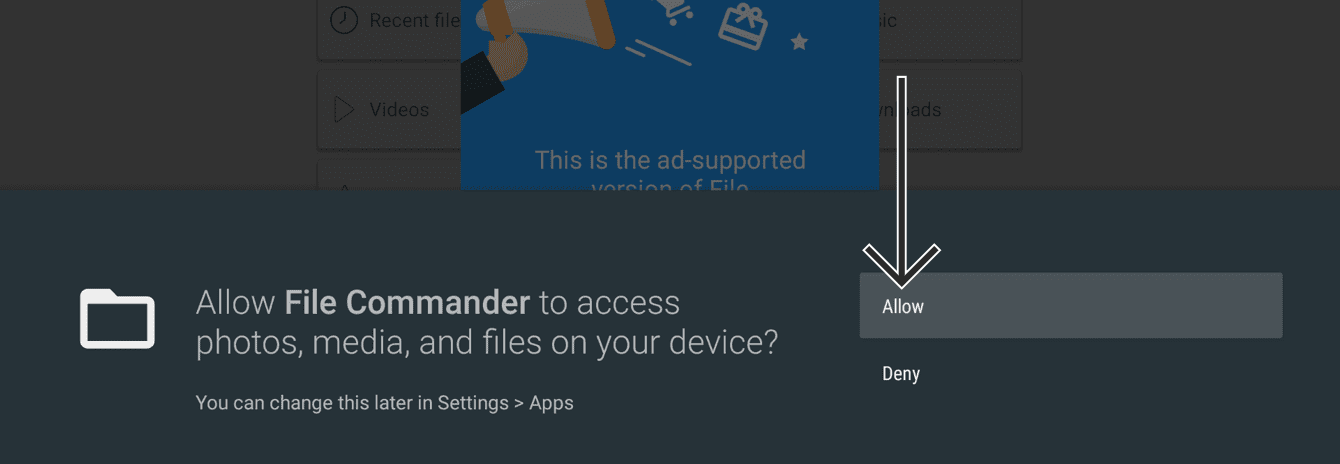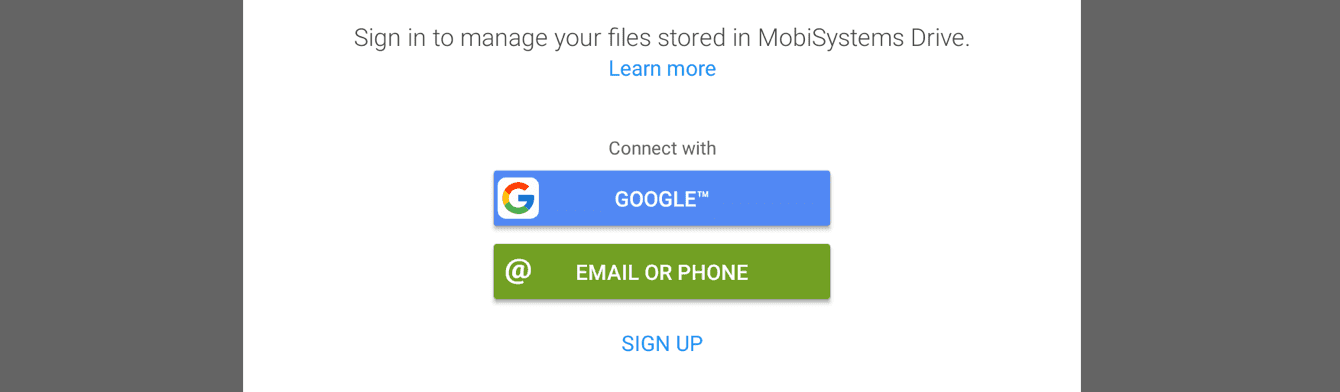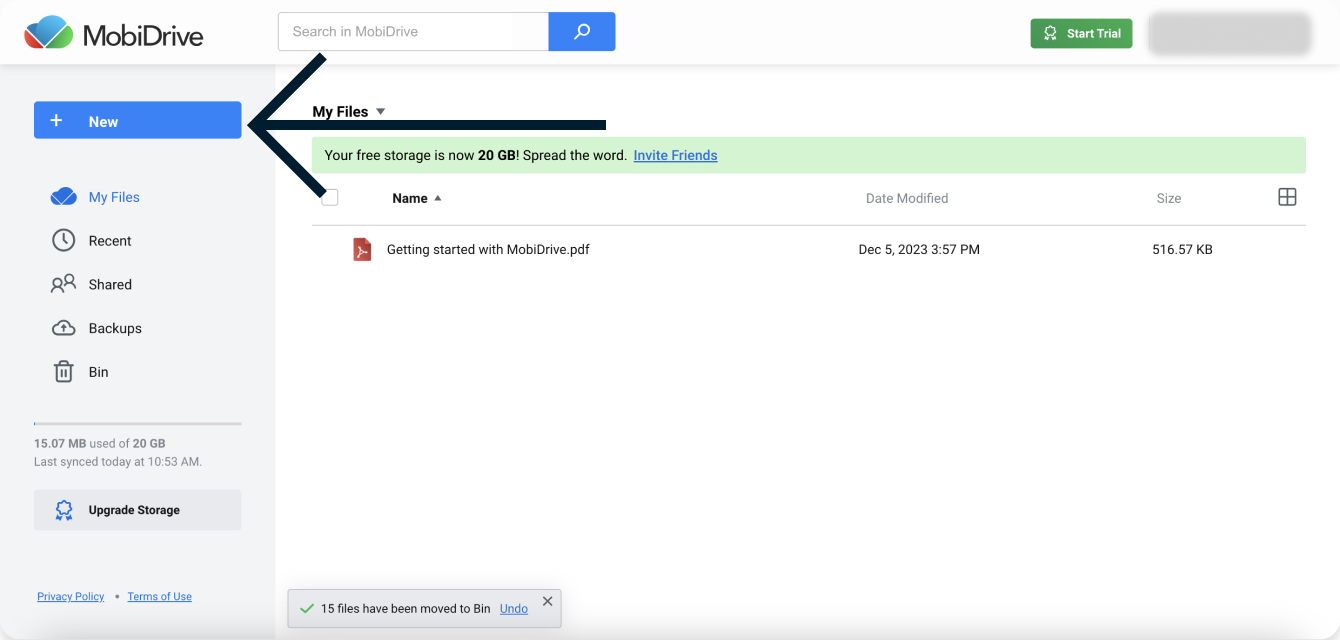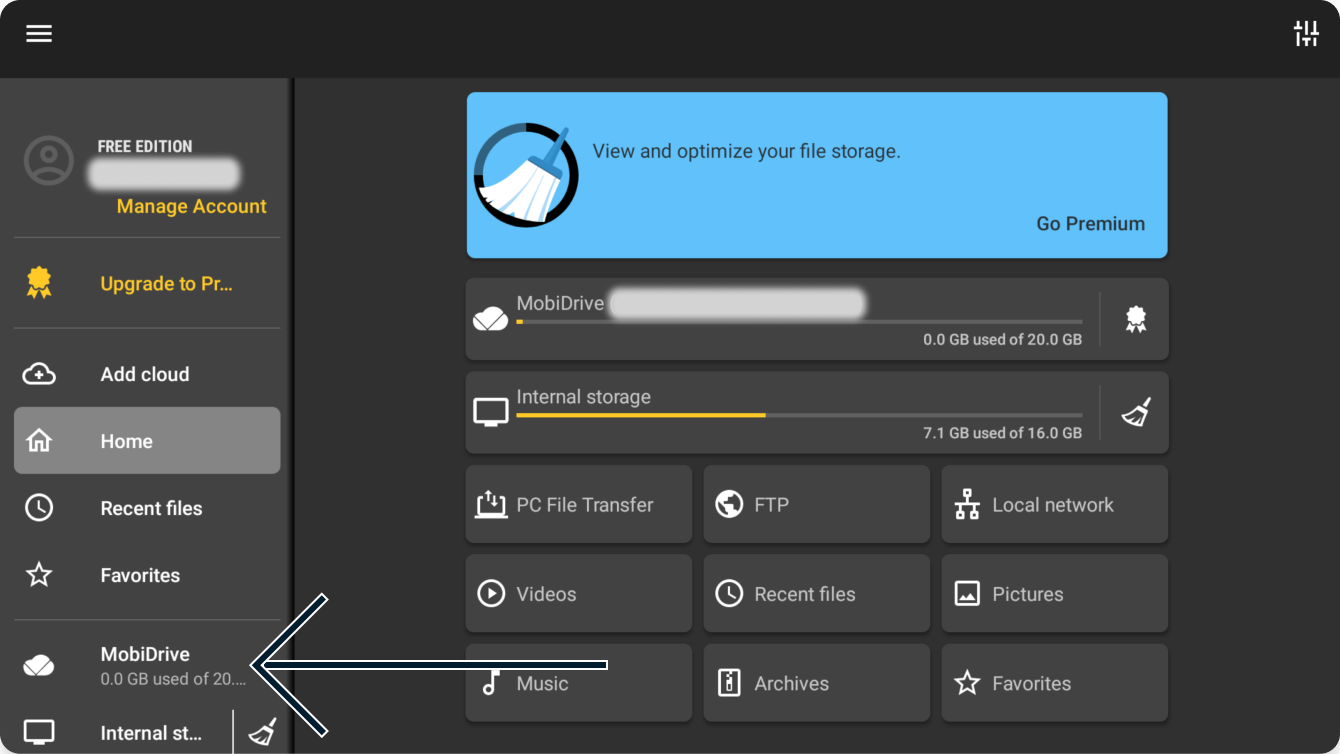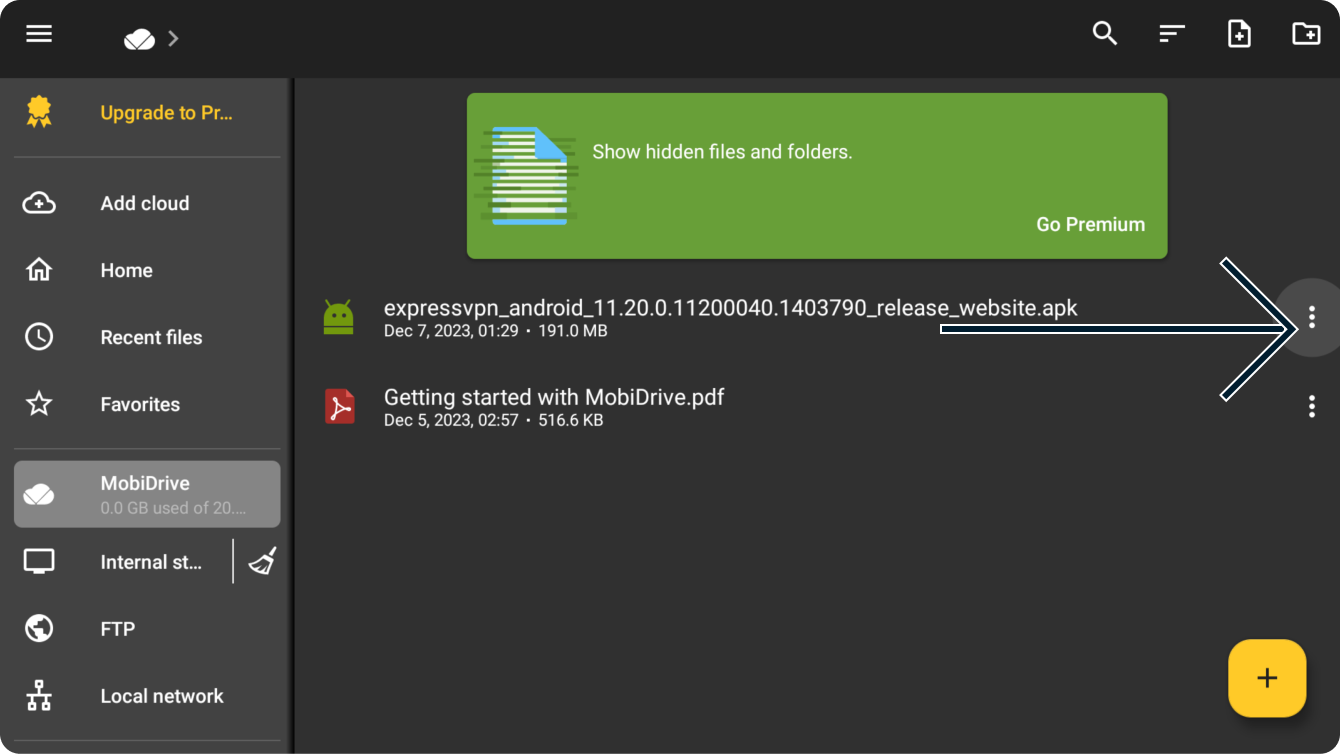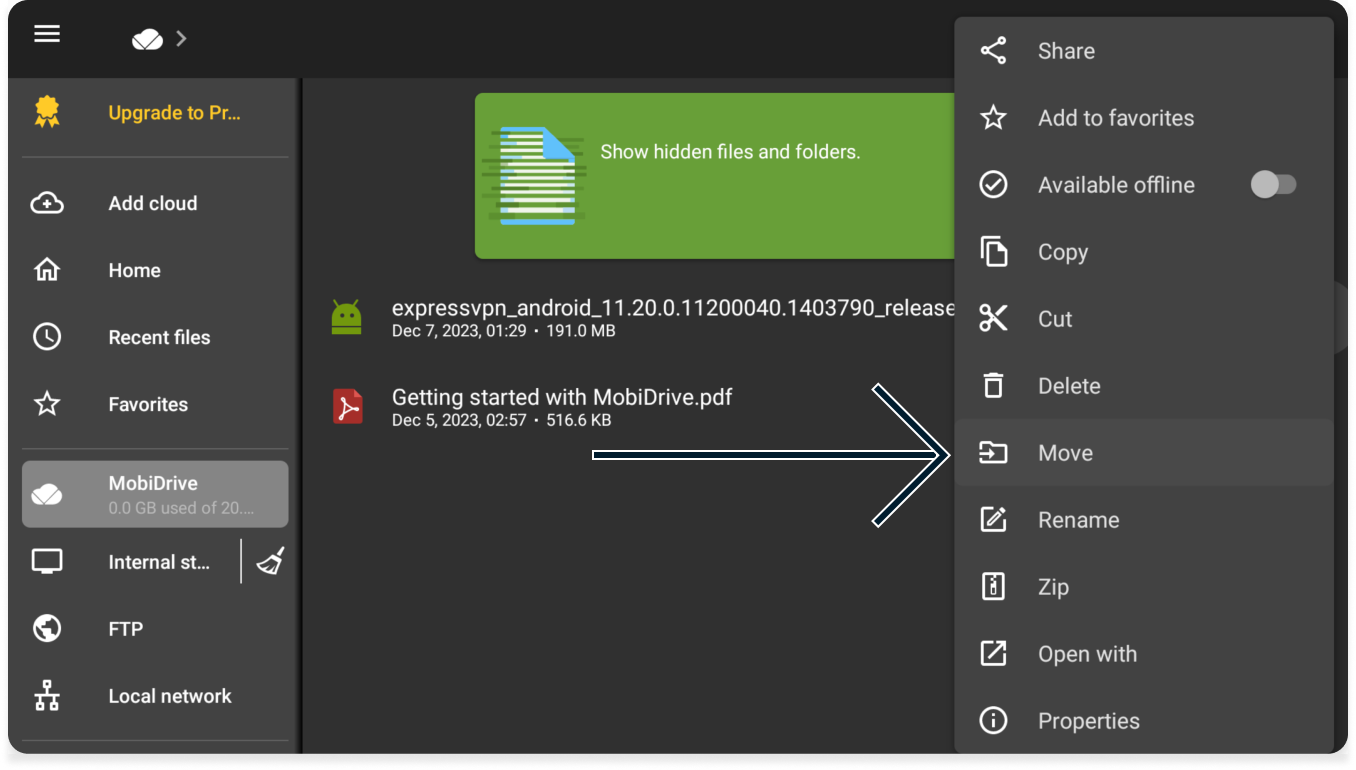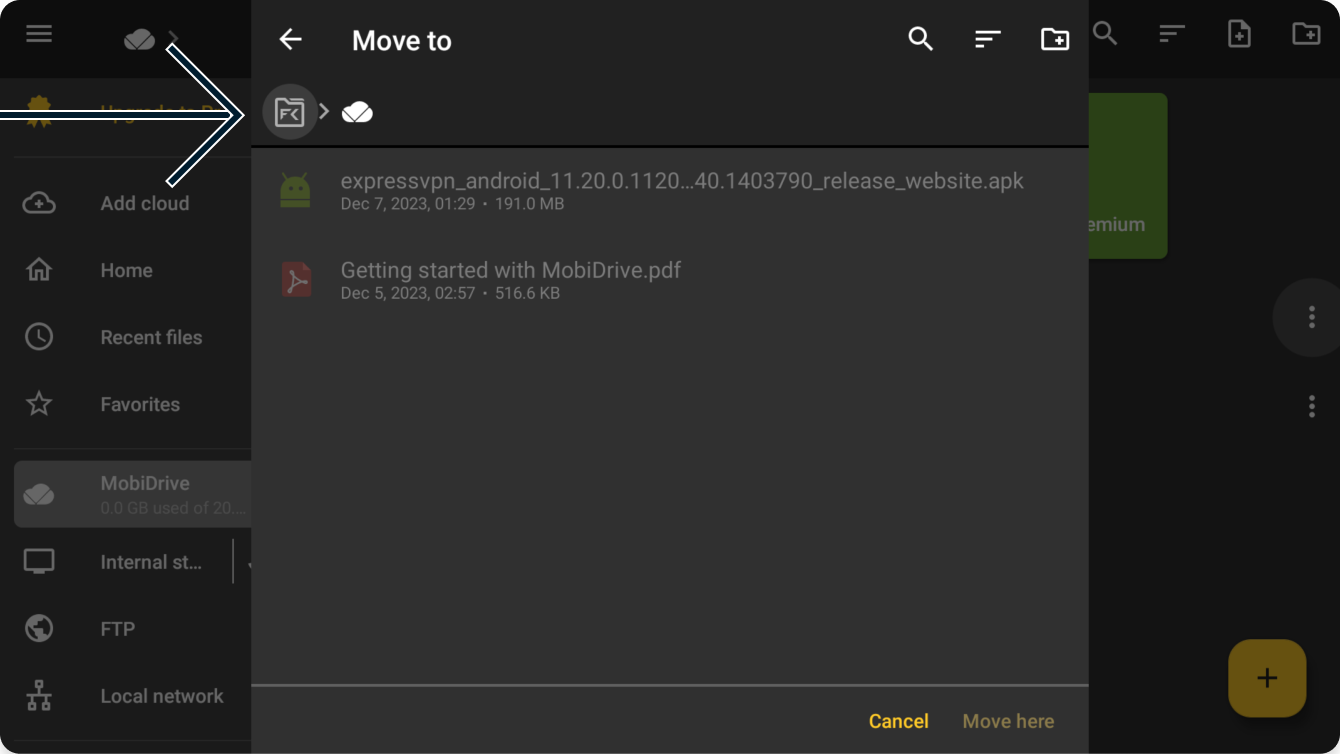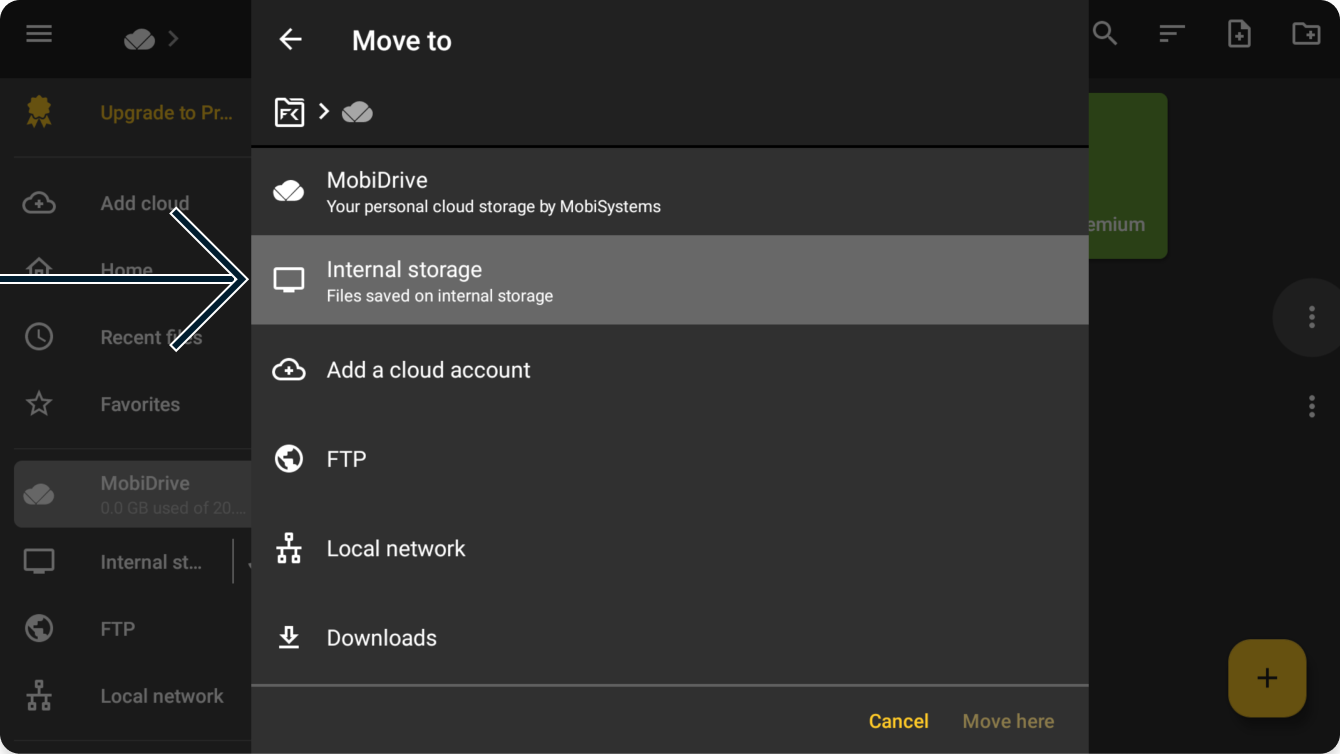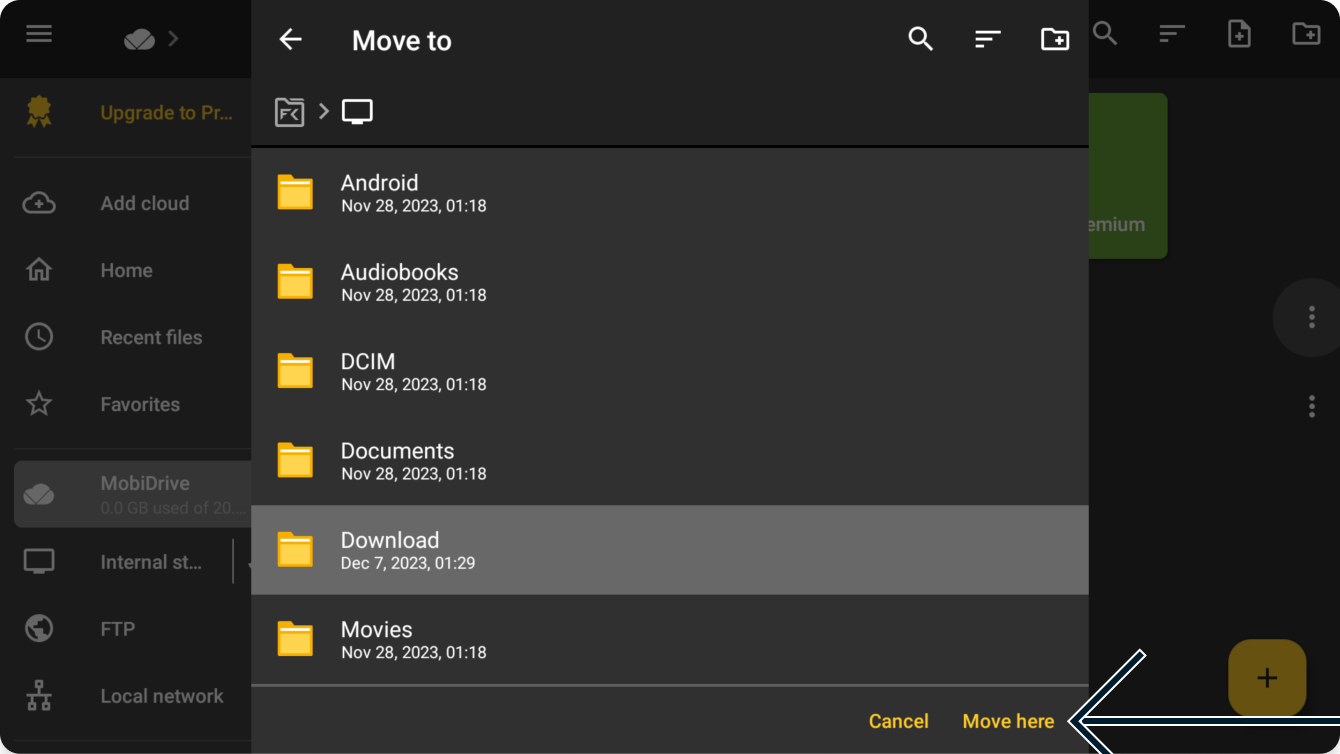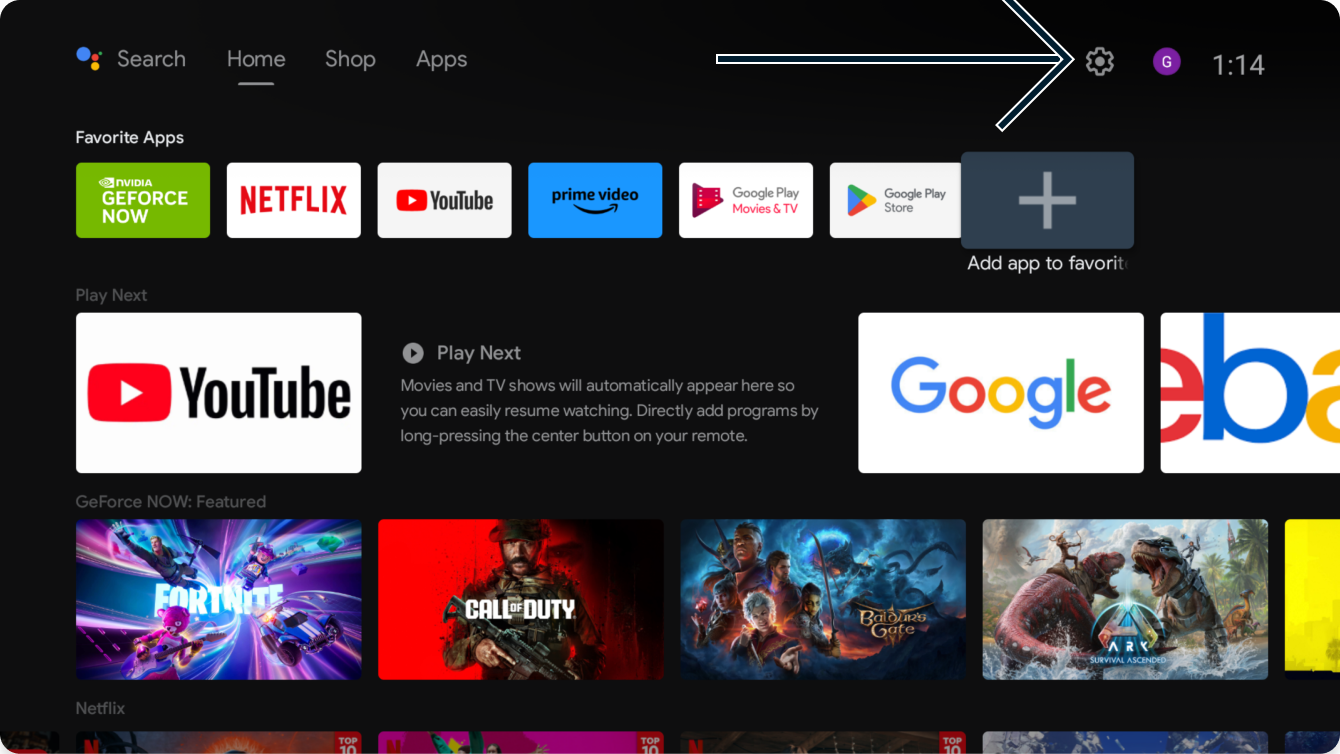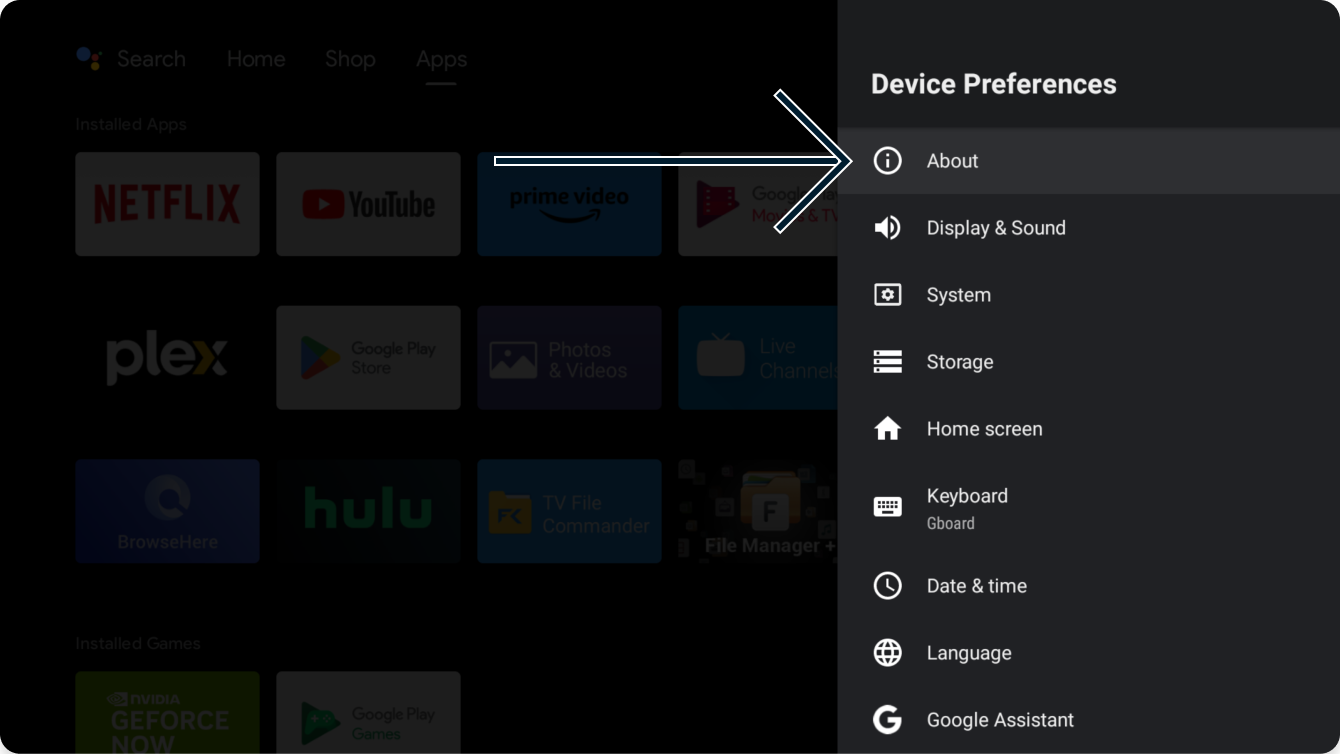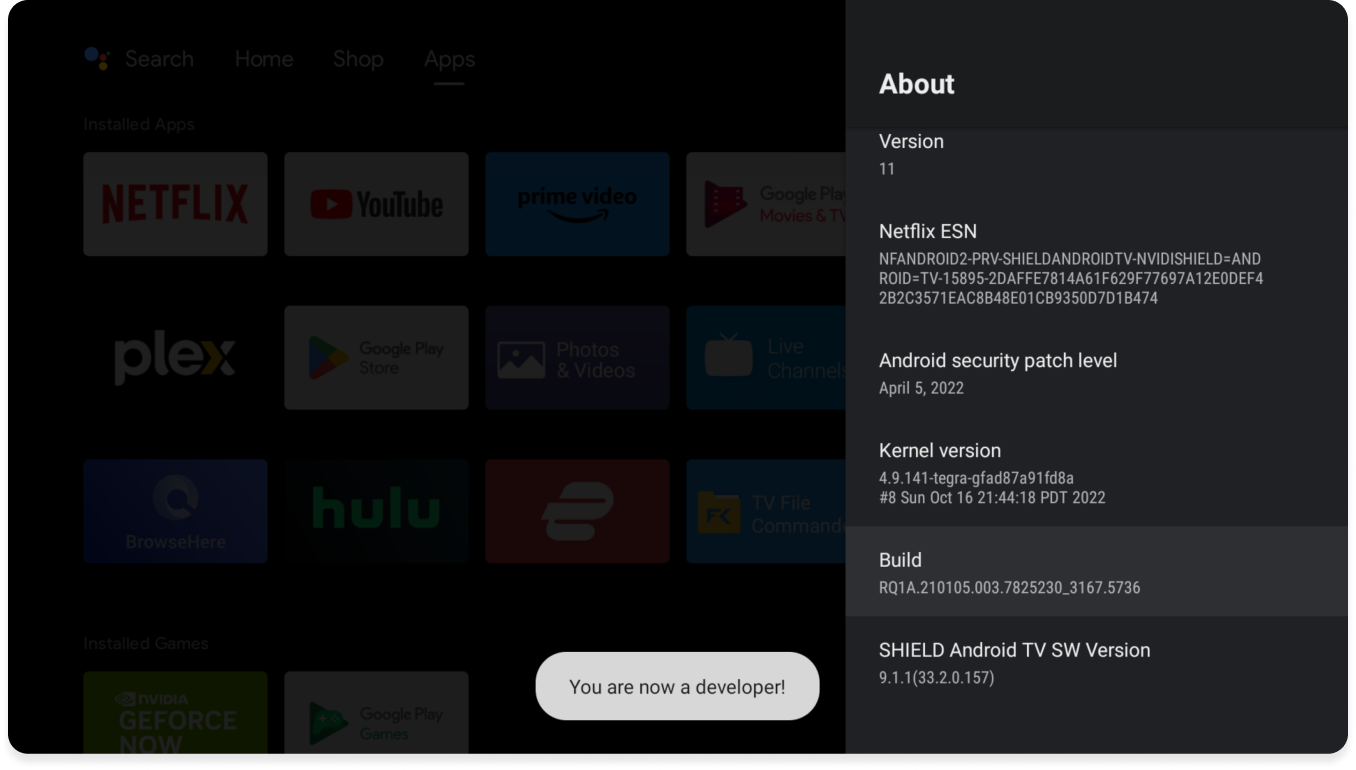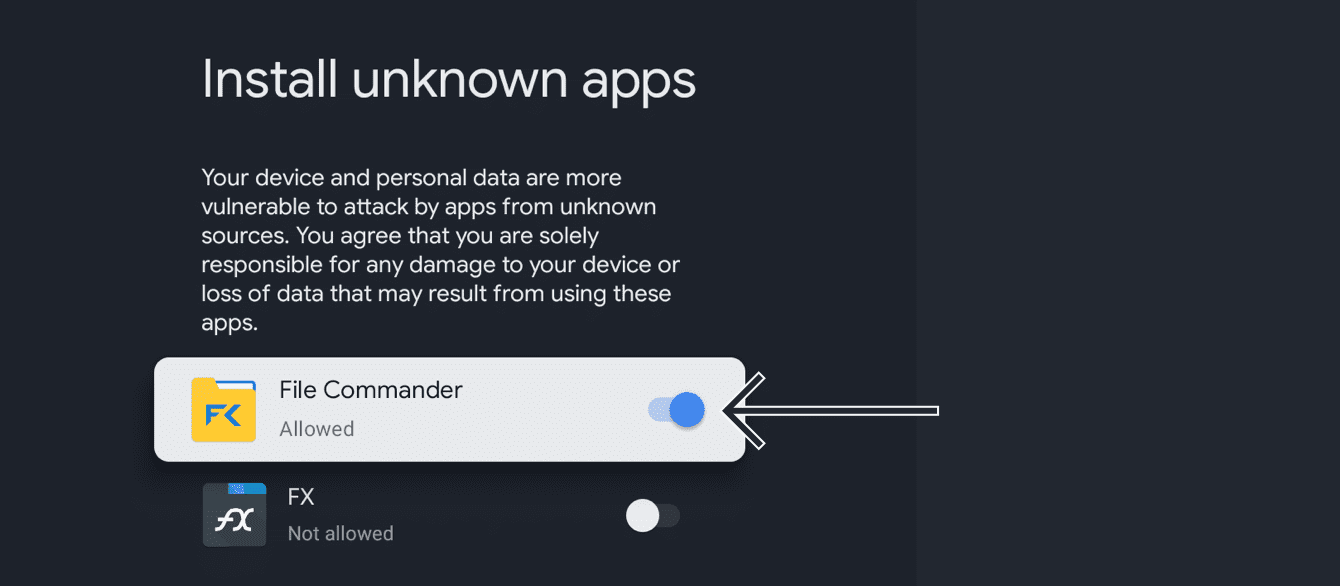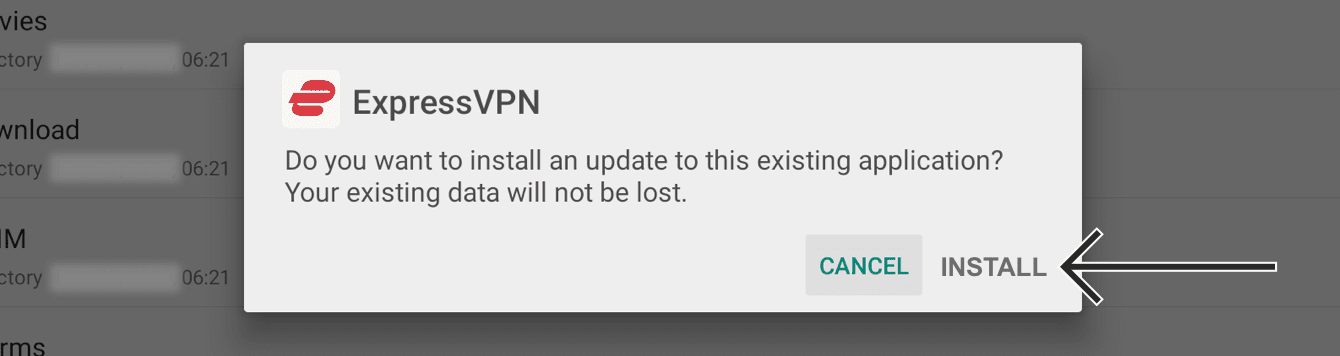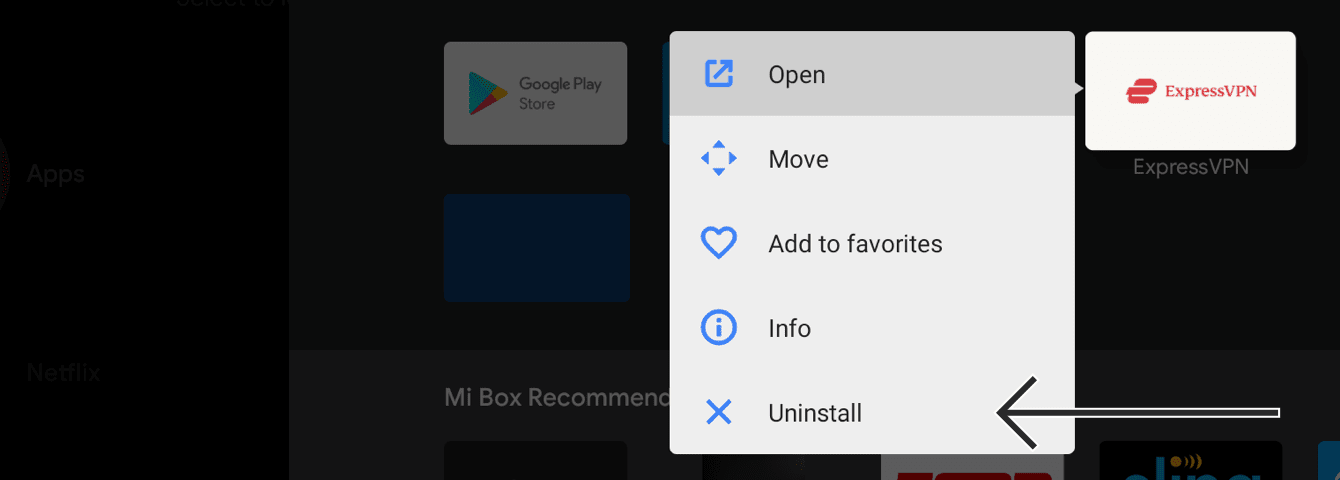Per utilizzare le nostre app e configurazioni, prima devi aprire un nuovo account su ExpressVPN.
Questo tutorial ti mostrerà come configurare l’app ExpressVPN su Android TV o Android TV box, inclusi i seguenti dispositivi:
- Sony
- Sharp
- TCL
- Xiaomi
- MINIX
- Nvidia Shield
- Formuler
Non sei ancora un cliente ExpressVPN?
Scopri di più sul perché ExpressVPN è la migliore VPN per Android TV.
Vai a…
Scarica l’app ExpressVPN sulla tua Android TV
Attiva l’app ExpressVPN
Collegati a una posizione del server
Scollegati da una posizione del server
Scegli un’altra posizione del server
Disinstalla ExpressVPN dalla tua Android TV
Scarica l’app ExpressVPN sulla tua Android TV
Sulla tua Android TV, vai sul Google Play Store e cerca ExpressVPN.
Seleziona ExpressVPN.
Sulla pagina dell’app ExpressVPN, seleziona Installa.
Seleziona Apri.
Procedi con l’attivazione dell’app ExpressVPN.
Come installare manualmente l’APK dell’app ExpressVPN
Sul tuo computer, vai sulla pagina di configurazione di ExpressVPN. Se richiesto, inserisci le tue credenziali ExpressVPN e clicca su Accedi.
Inserisci il codice di verifica inviato alla tua email.
Clicca a destra su Scarica APK.
Ora hai bisogno di un’app di gestione file per trasferire l’APK dell’app ExpressVPN dal tuo computer alla tua Android TV.
Sulla tua Android TV, vai su App. Sotto categorie app, seleziona Cerca app.
Inserisci file commander. Clicca Installa > Apri.
Seleziona Consenti per permettere a File Commander di accedere a foto, media e file.
Seleziona un metodo di accesso. (Scegliendo Google farai automaticamente accesso con lo stesso indirizzo email usato per il tuo dispositivo Android)
Sul tuo computer, vai su mobidrive.com. Accedi usando lo stesso indirizzo email usato per accedere a File Commander.
Clicca Nuovo > Carica file. Seleziona l’APK dell’app ExpressVPN scaricato precedentemente. Seleziona Apri.
Da File Commander sulla tua Android TV, vai su MobiDrive.
Trova l’APK dell’app ExpressVPN e seleziona![]() .
.
Seleziona Sposta.
Seleziona l’icona della cartella FC.
Seleziona Memoria interna.
Seleziona Download > Sposta qui.
Adesso hai accesso all’APK dell’app ExpressVPN sulla tua Android TV. Prima dovrai abilitare la modalità Sviluppatore. Dal telecomando, premi il tasto “home”. Seleziona Impostazioni.
Seleziona Preferenze dispositivo > Informazioni.
Sotto Informazioni, trova Build. Continua a selezionare finché non ti comparirà: “Ora sei uno sviluppatore!”
Torna alle Impostazioni. Seleziona App > Sicurezza & Restrizioni > Fonti sconosciute. Attiva File Commander.
Vai su File Commander. Seleziona Memoria interna, poi seleziona l’APK dell’app ExpressVPN scaricato precedentemente. Seleziona INSTALLA.
L’app ExpressVPN è ora scaricata sulla tua Android TV. Vai su ExpressVPN, poi seleziona Apri.
Hai bisogno di aiuto? Contatta il Team di supporto di ExpressVPN per ricevere assistenza immediata.
2. Attiva l’app ExpressVPN
Seleziona Accedi.
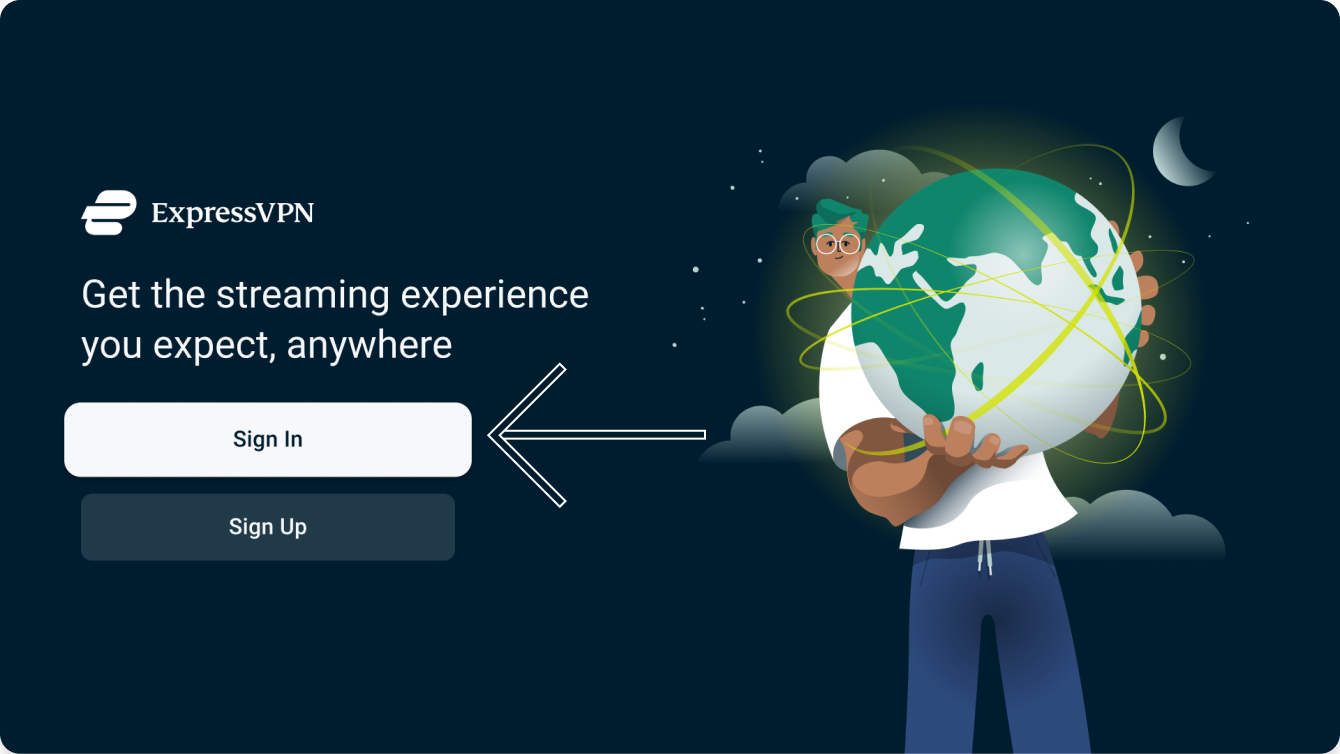
Ci sono tre modi per accedere.
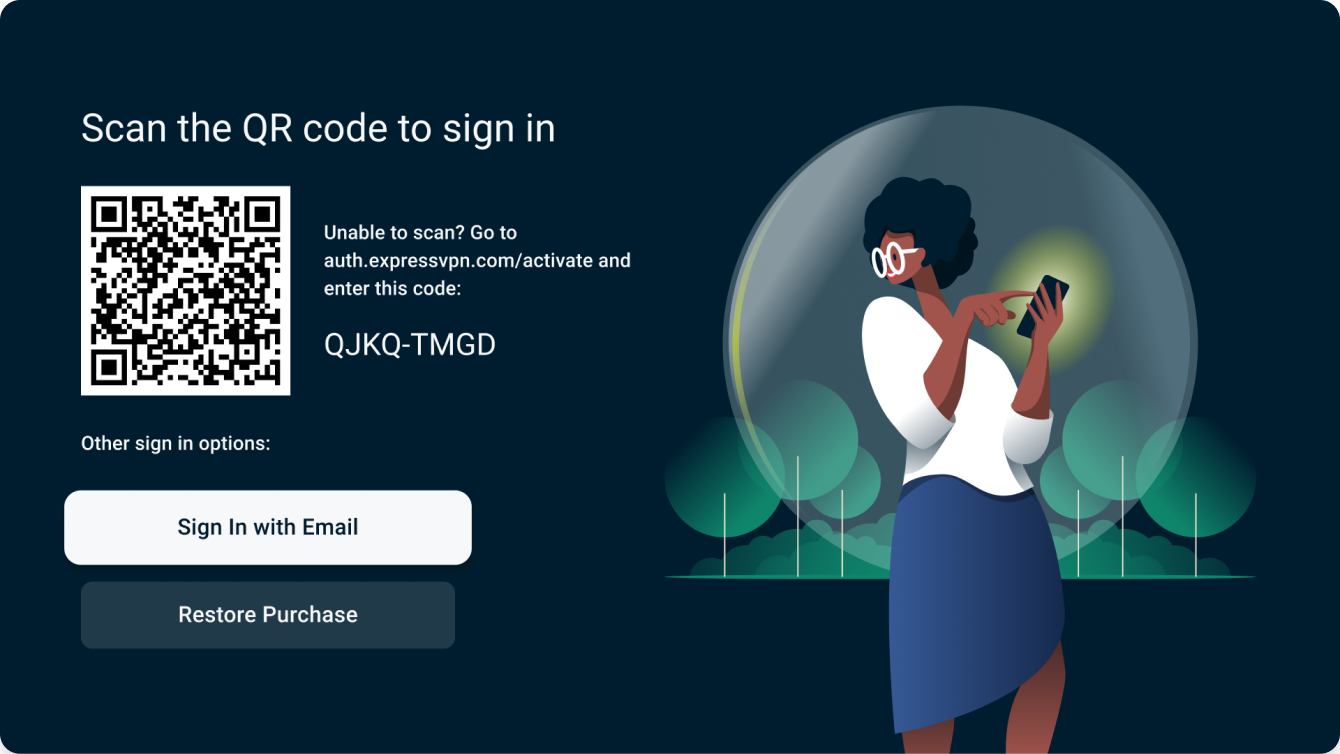
Accedi con QR code
- Scannerizza il QR code con il tuo smartphone per accedere.
- Inserisci email e password per il tuo account ExpressVPN. Scegli Accedi.
- Scegli Conferma.
- Su un dispositivo diverso dalla tua TV, visita auth.expressvpn.com/activate
- Digita il codice di 8 caratteri che compare sulla tua TV.
- Seleziona Continua.
- Conferma il tuo codice di 8 caratteri.
- Inserisci email e password per il tuo account ExpressVPN. Seleziona Accedi.
Accedi con il telecomando
- Seleziona Accedi con il telecomando.
- Inserisci email e password per il tuo account ExpressVPN. Seleziona Accedi.
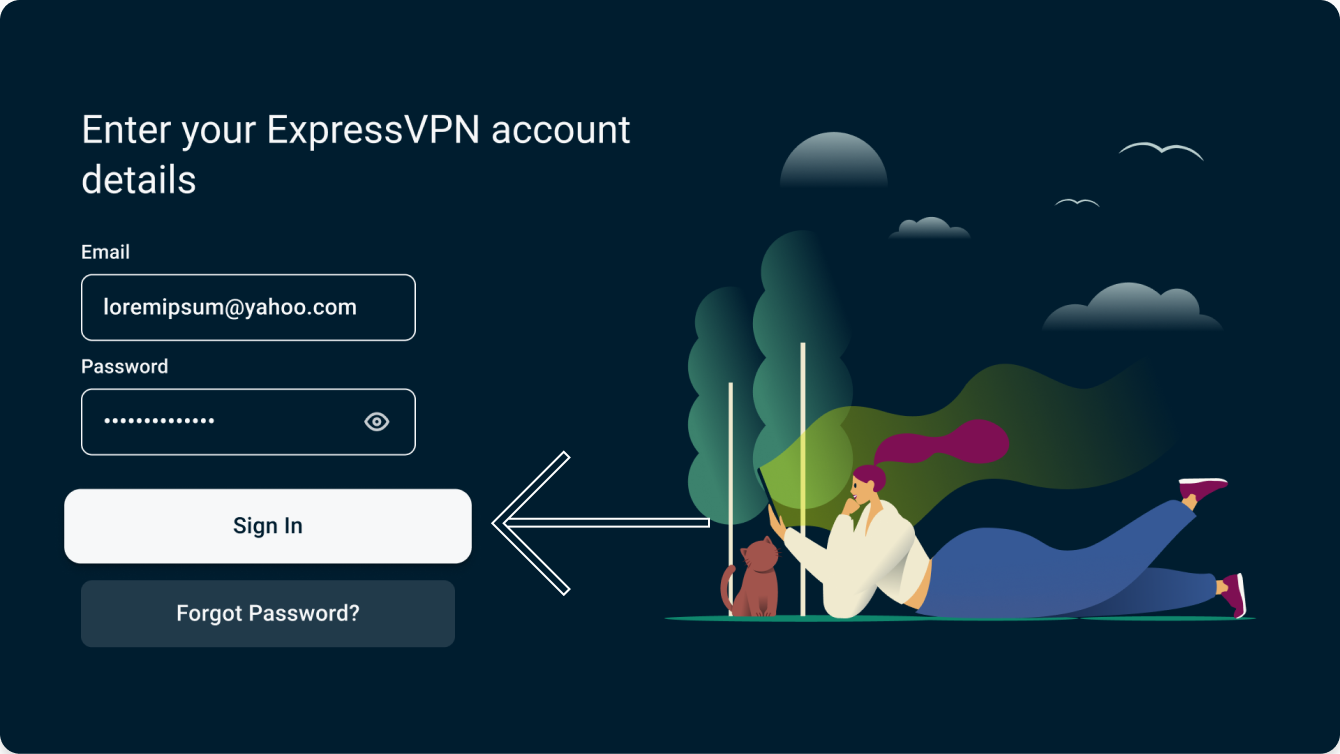
Vedrai una dichiarazione che descrive le informazioni raccolte dall’app ExpressVPN. Seleziona Accetta e Continua per procedere.
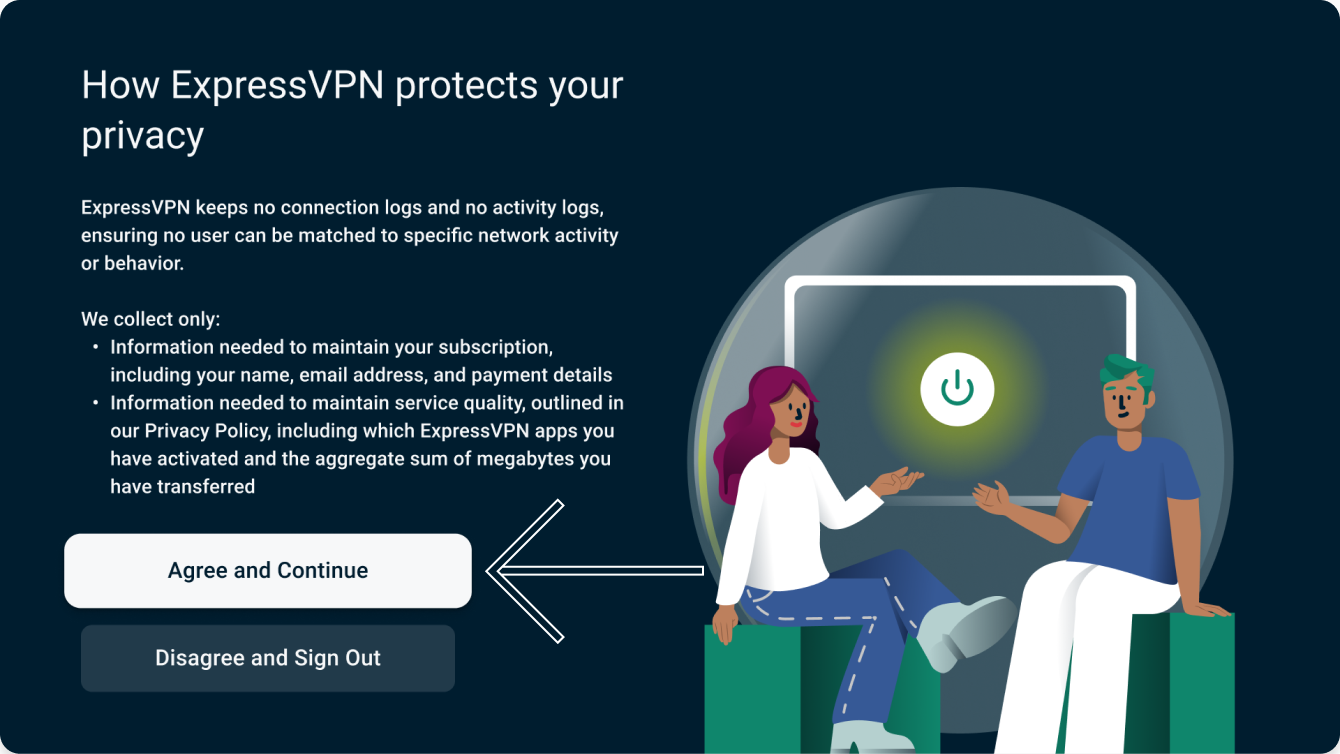
Seleziona Continua per configurare l’app.
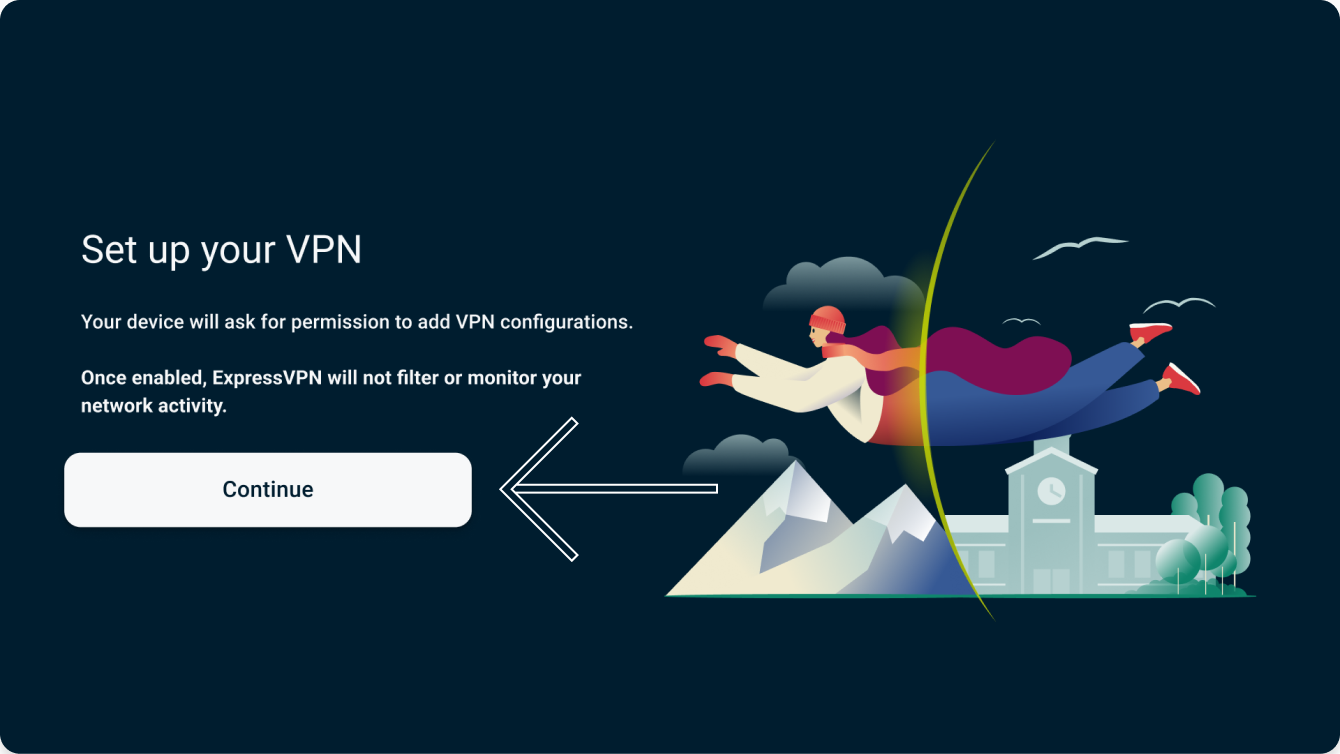
Quando richiesto di accettare le richieste di connessione di ExpressVPN, seleziona OK.
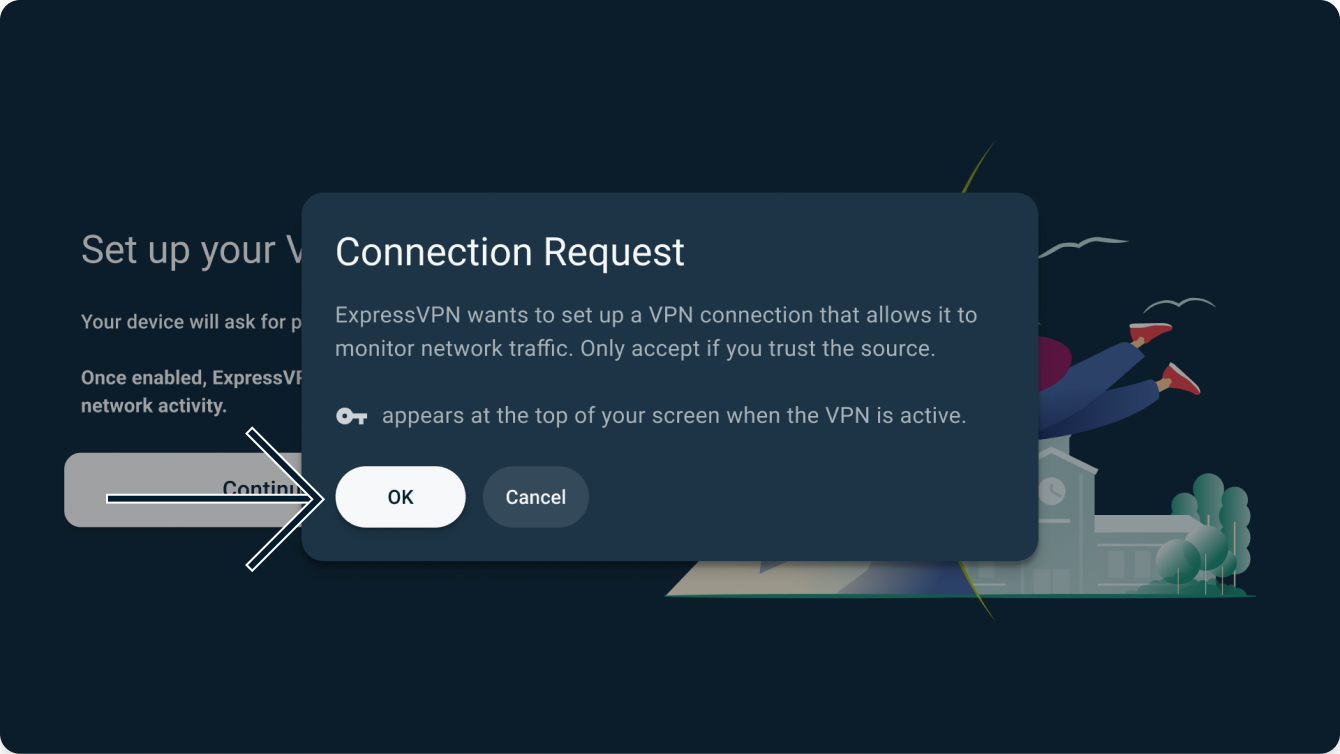
La tua app ti chiederà se preferisci condividere informazioni anonime per aiutare a rendere ExpressVPN più veloce e affidabile. Seleziona la tua preferenza per continuare.
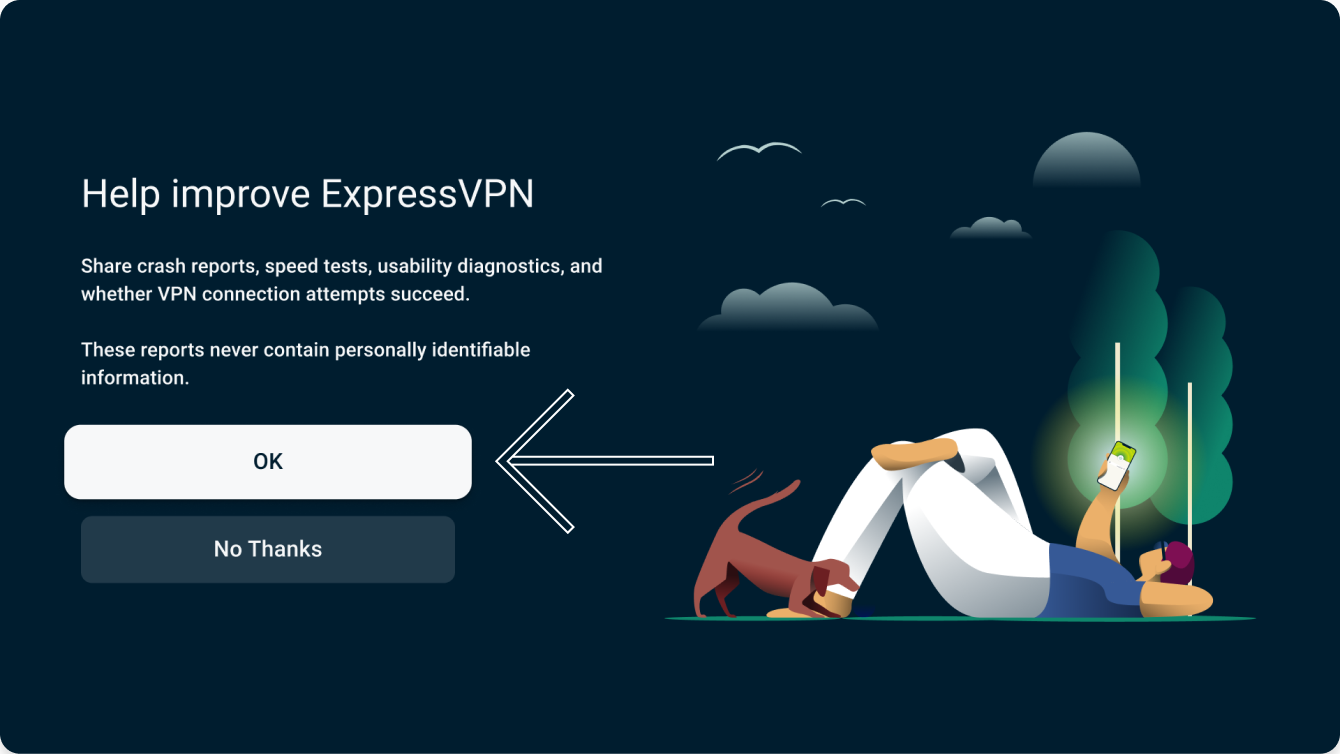
Hai bisogno di aiuto? Contatta il Team di supporto di ExpressVPN per ricevere assistenza immediata.
3. Collegati a una posizione del server
Per collegarti a una posizione del server, clicca sul pulsante On. Di default, ExpressVPN userà Smart Location per selezionare la migliore posizione del server in base alla tua situazione.
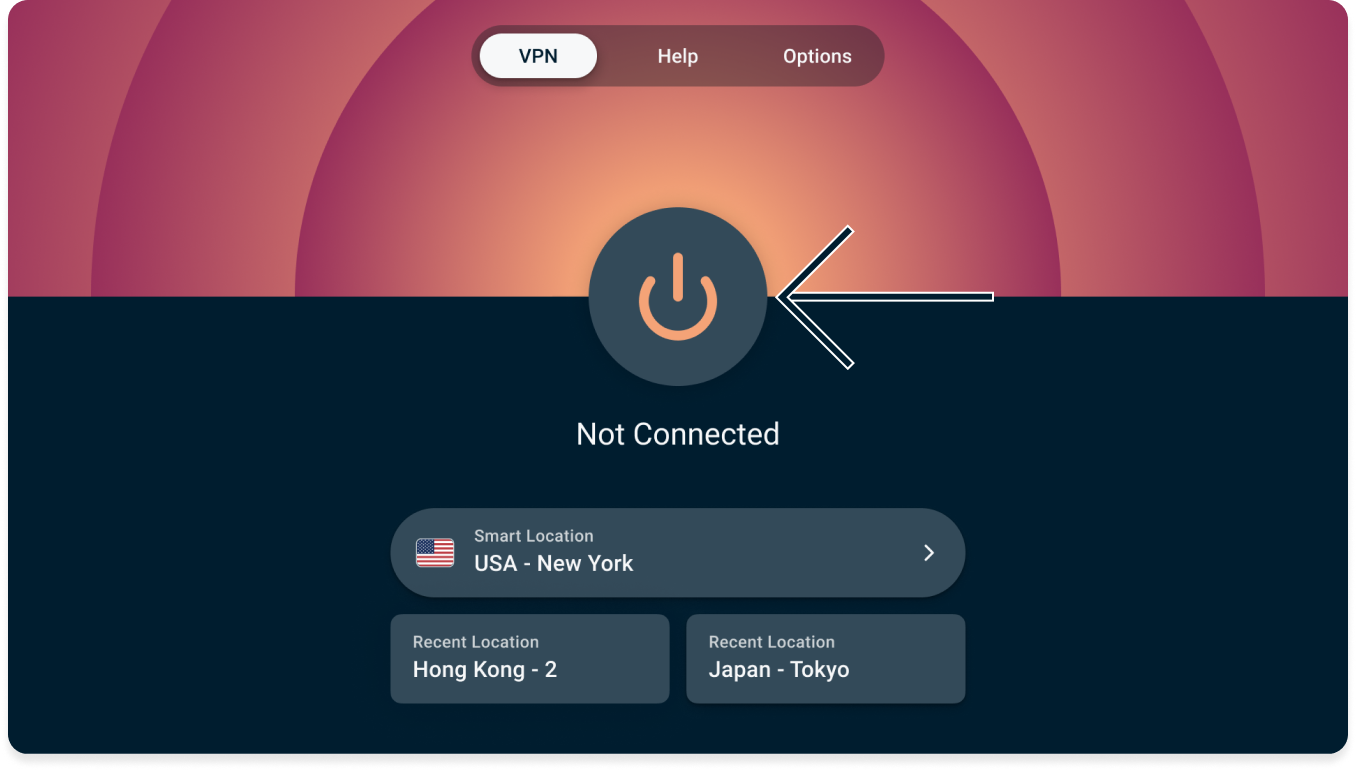
Non appena vedi il messaggio Connesso, puoi iniziare a navigare in tutta libertà e sicurezza!
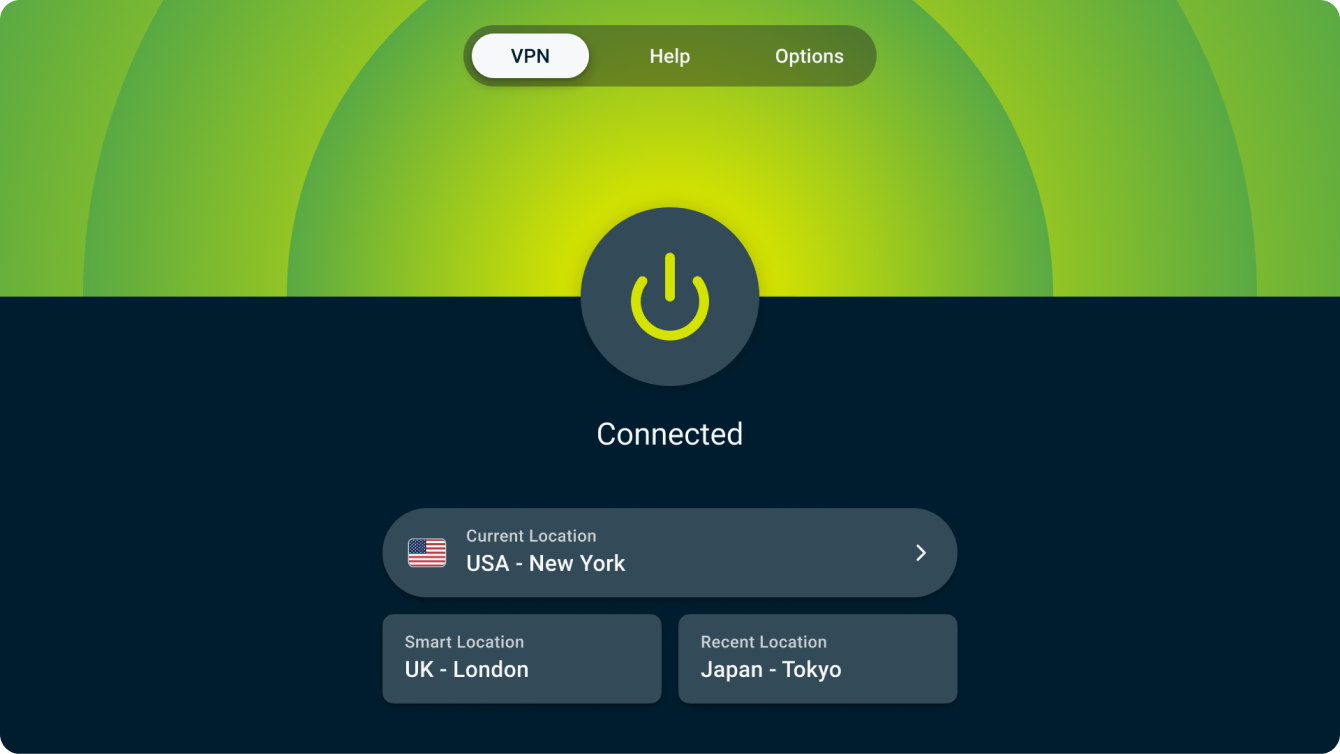
Hai bisogno di aiuto? Contatta il Team di supporto di ExpressVPN per ricevere assistenza immediata.
Scollegati da una posizione del server
Per scollegarsi dal server, clicca il pulsante On mentre l’app è connessa.
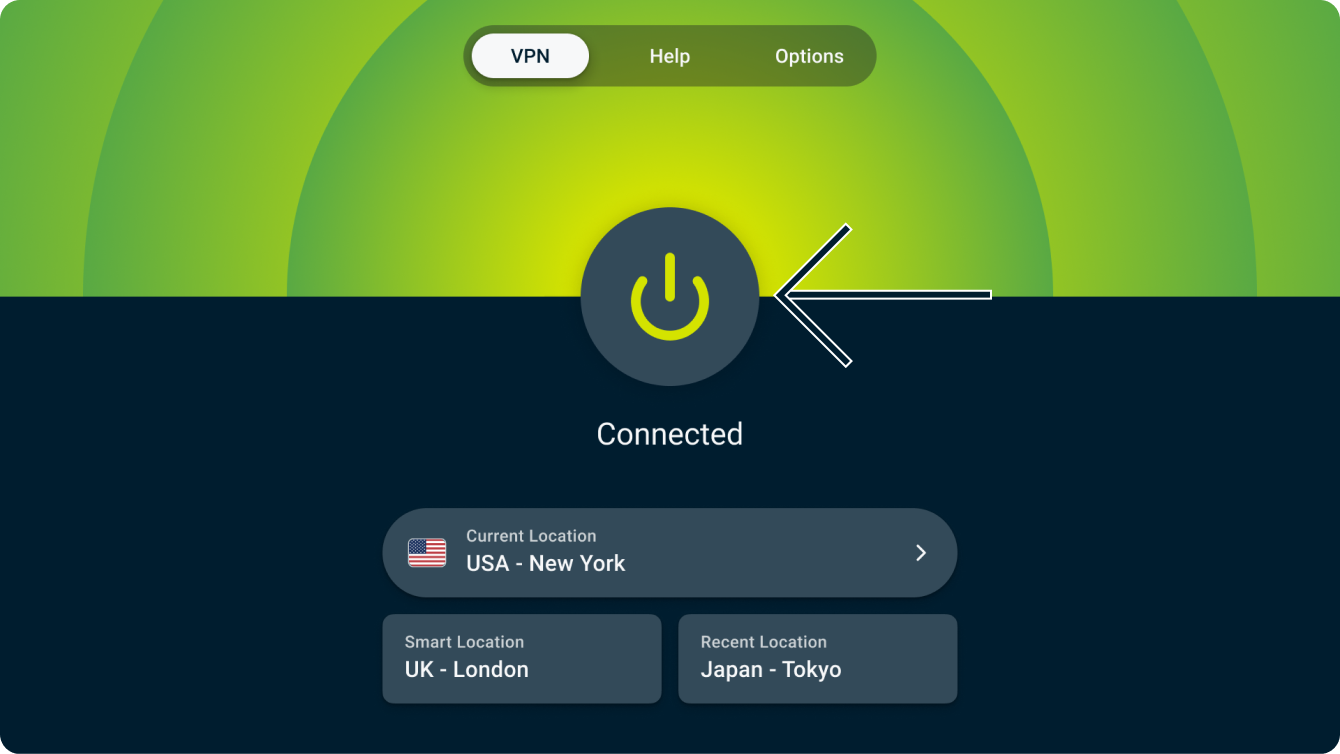
Saprai che sei disconnesso quando vedi il messaggio “Non connesso”.
Hai bisogno di aiuto? Contatta il Team di supporto di ExpressVPN per ricevere assistenza immediata.
Scegli un’altra posizione del server
Per scegliere un’altra posizione, apri l’ Elenco Posizioni e seleziona una posizione dall’elenco.
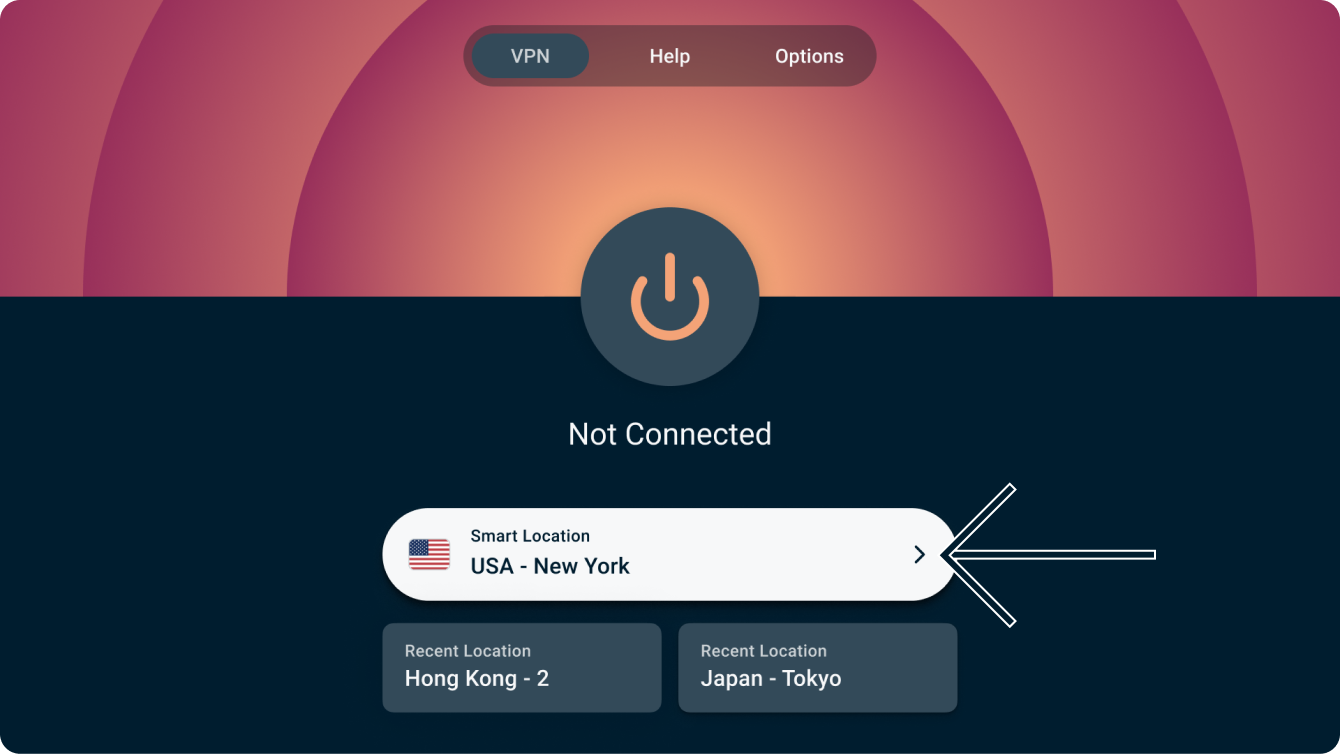
Vedrai due tab, CONSIGLIATE e TUTTE LE POSIZIONI.
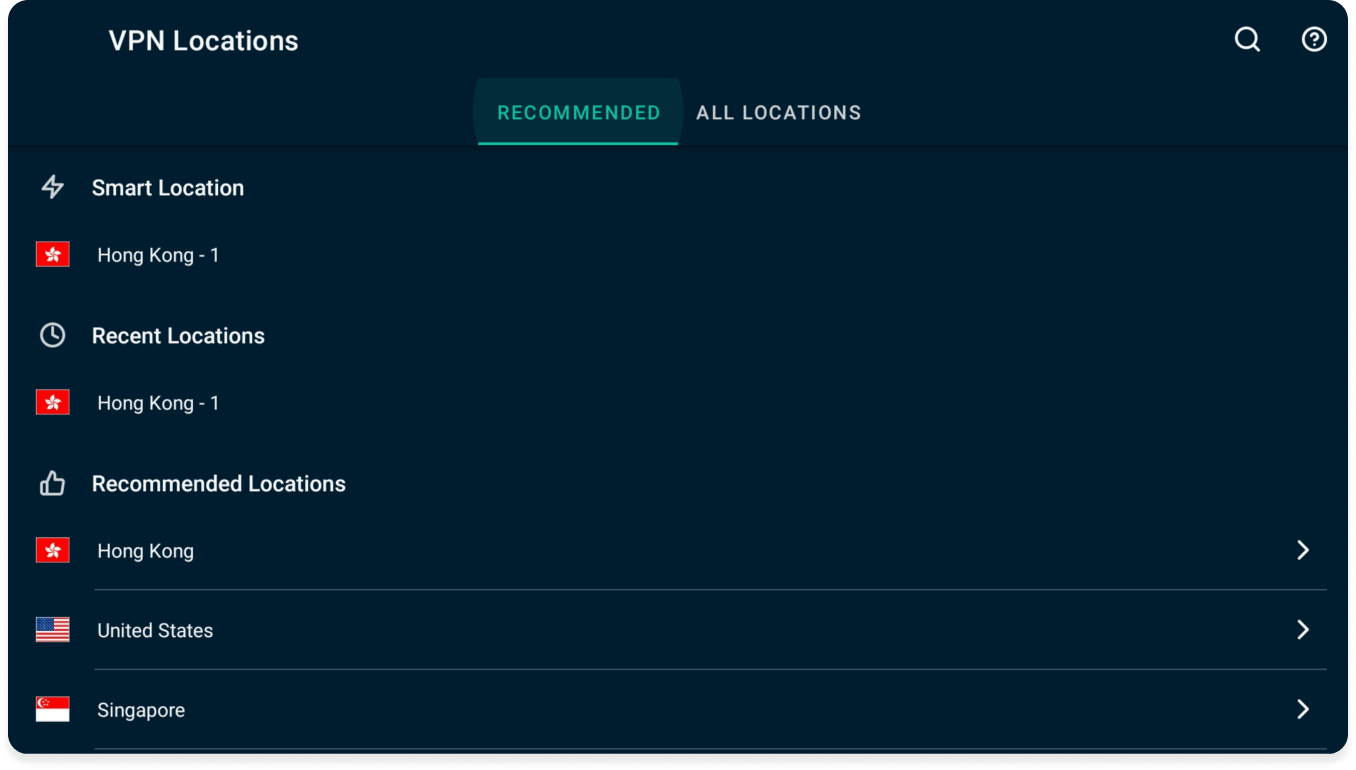
Per collegarti a una posizione, selezionala con il tuo telecomando. Puoi anche aggiungere una posizione al tuo elenco di preferiti tenendo premuto il pulsante “seleziona” sulla posizione. Le tue posizioni preferite verranno aggiunte al tab PREFERITE.
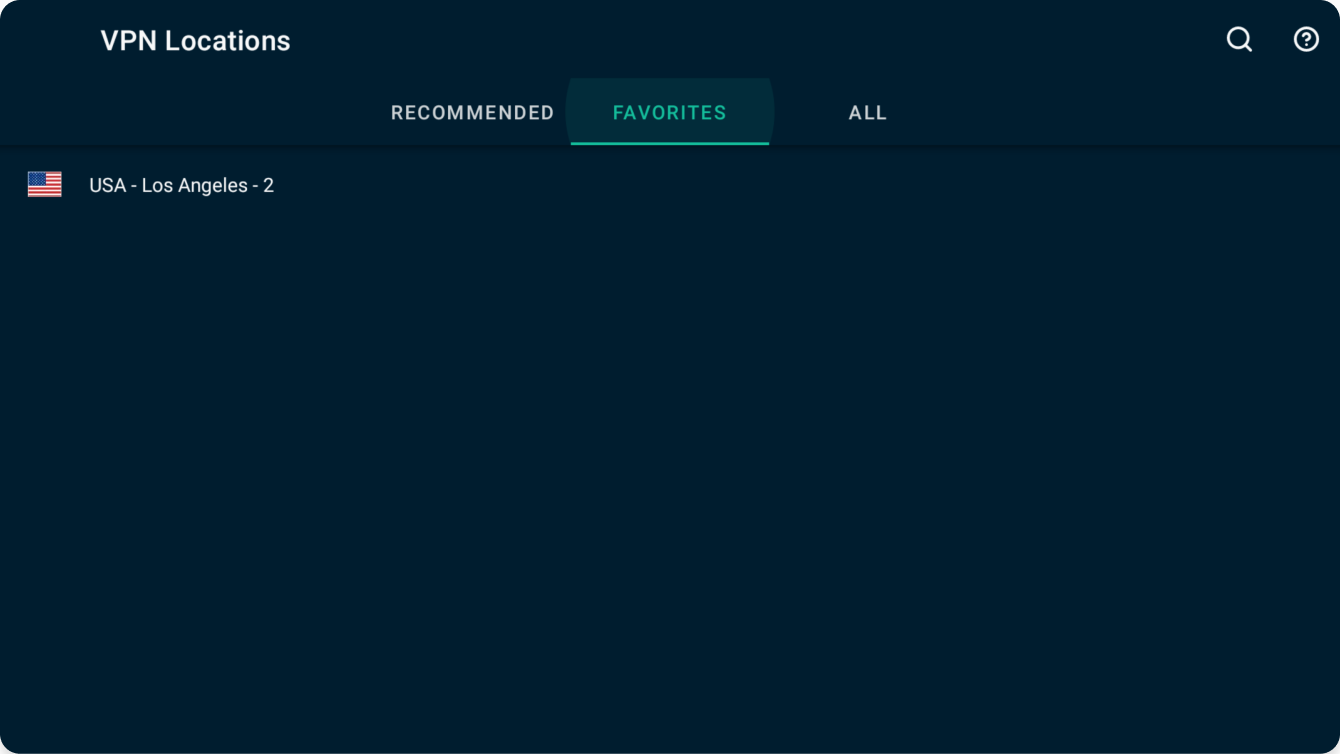
Hai bisogno di aiuto? Contatta il Team di supporto di ExpressVPN per ricevere assistenza immediata.
Disinstalla ExpressVPN dalla tua Android TV
Sulla tua Android TV, vai su App e cerca ExpressVPN.
Seleziona e tieni premuta l’app ExpressVPN, poi seleziona Disintalla.
Seleziona OK. L’app è ora cancellata dalla tua Android TV.
Hai bisogno di aiuto? Contatta il Team di supporto di ExpressVPN per ricevere assistenza immediata.