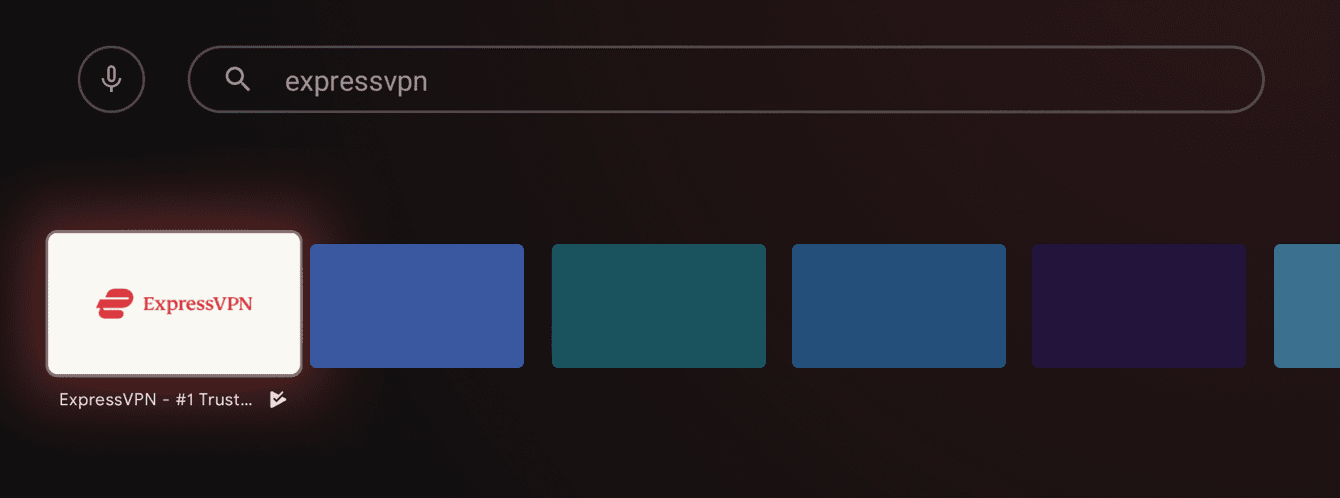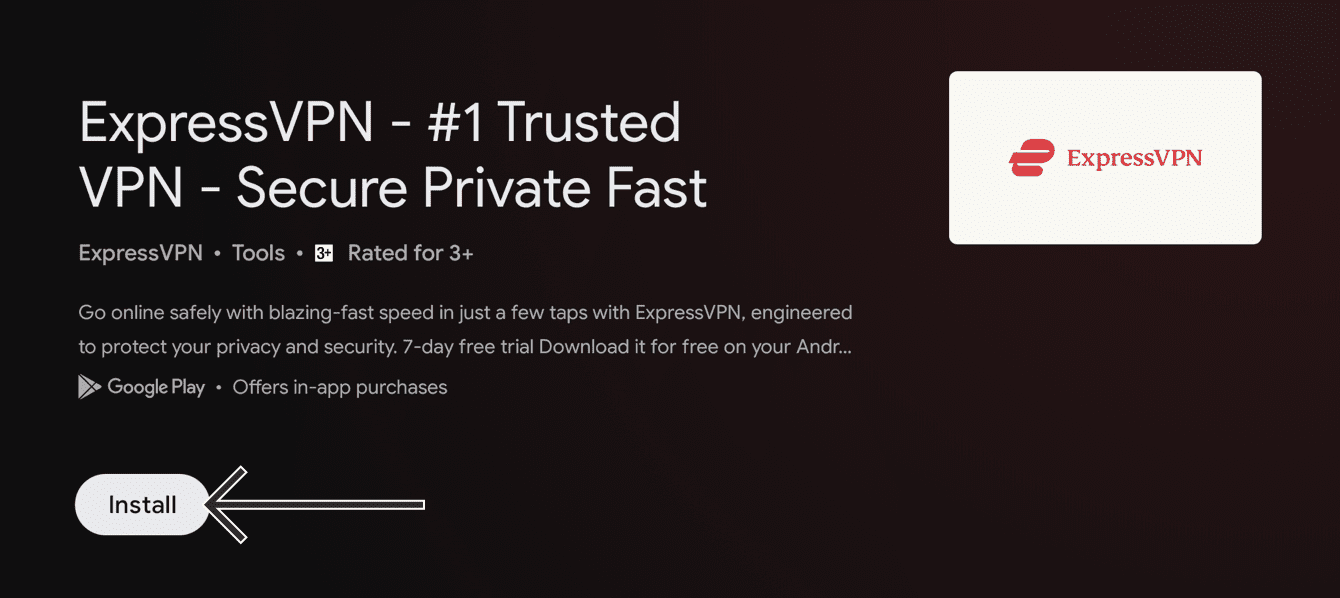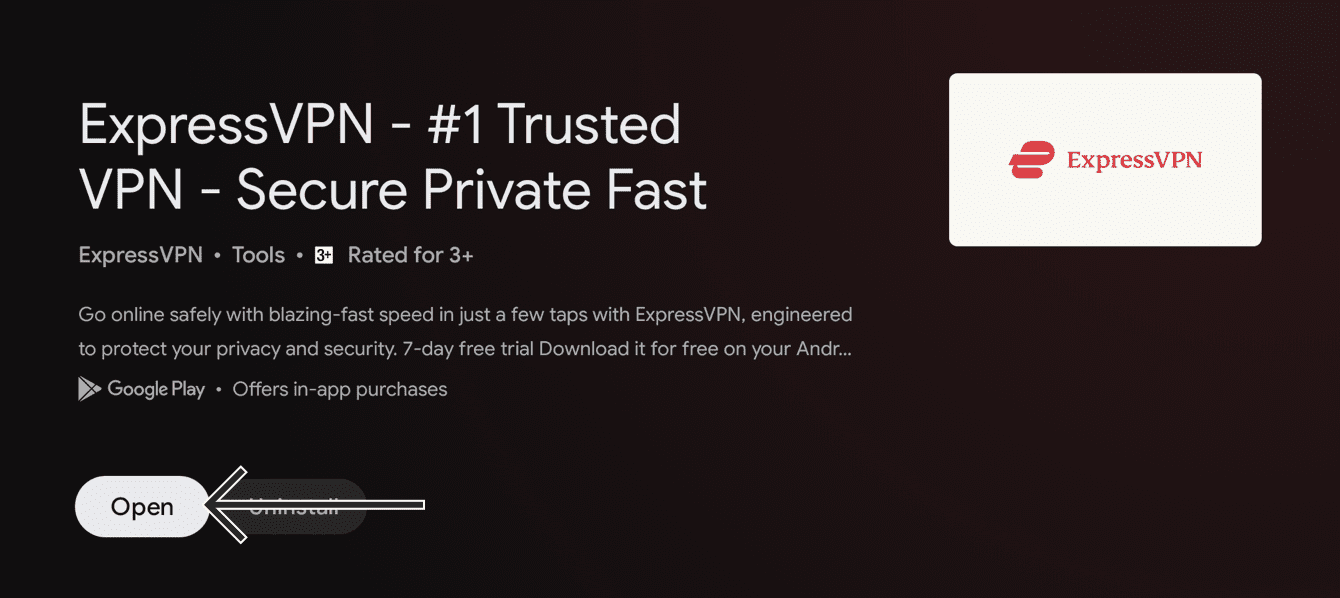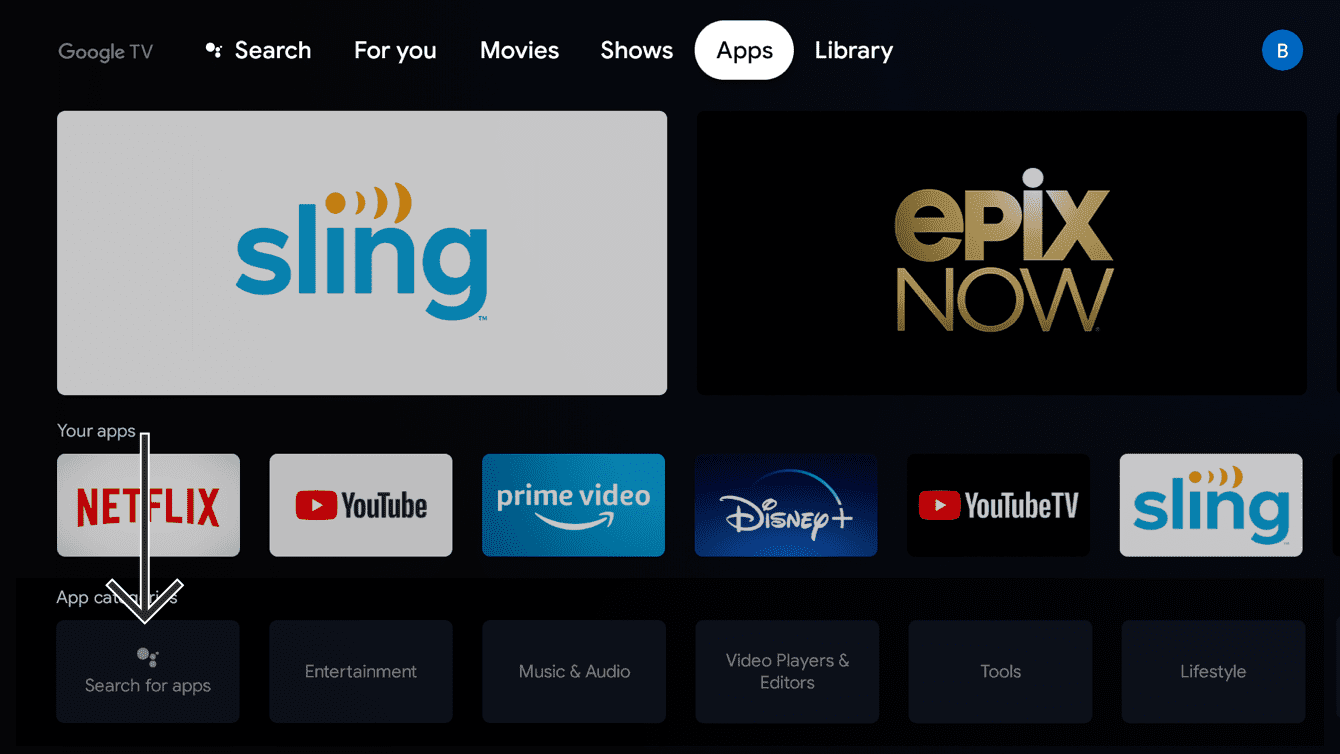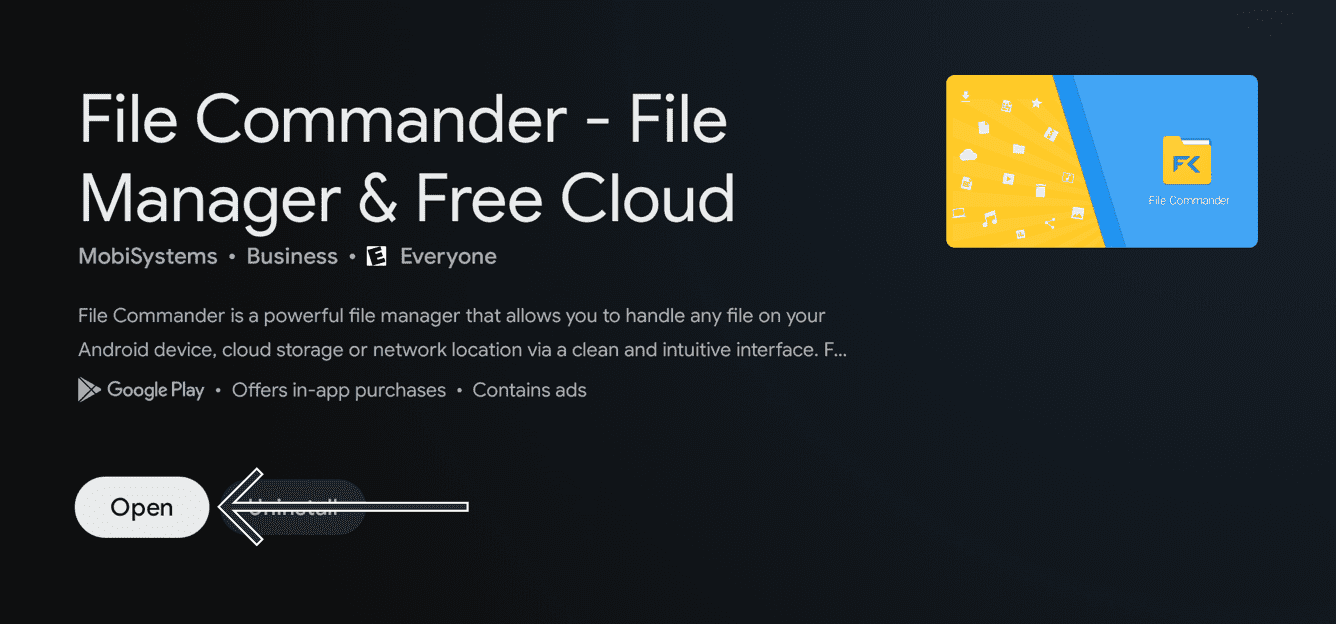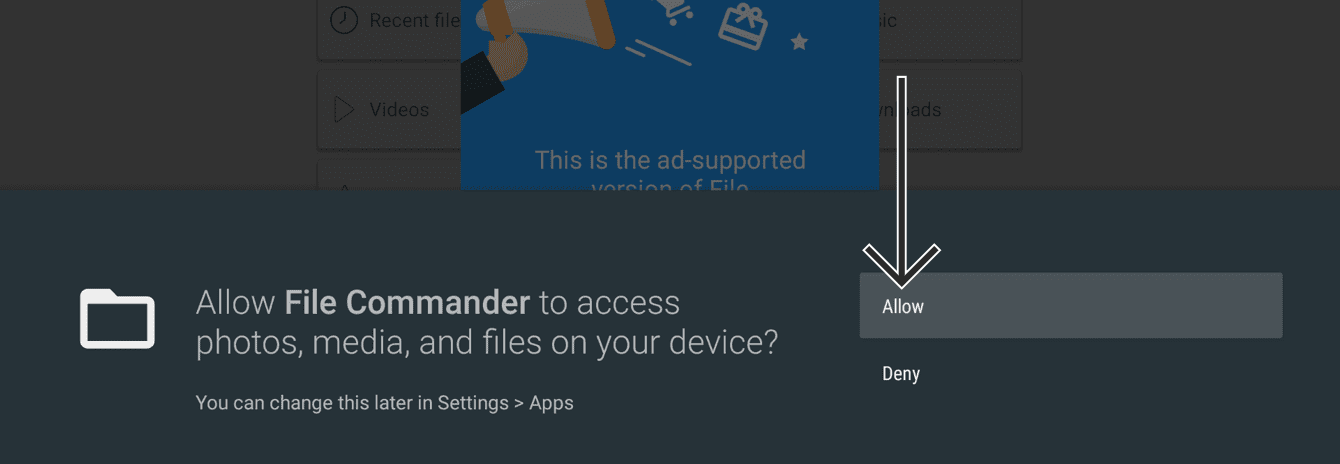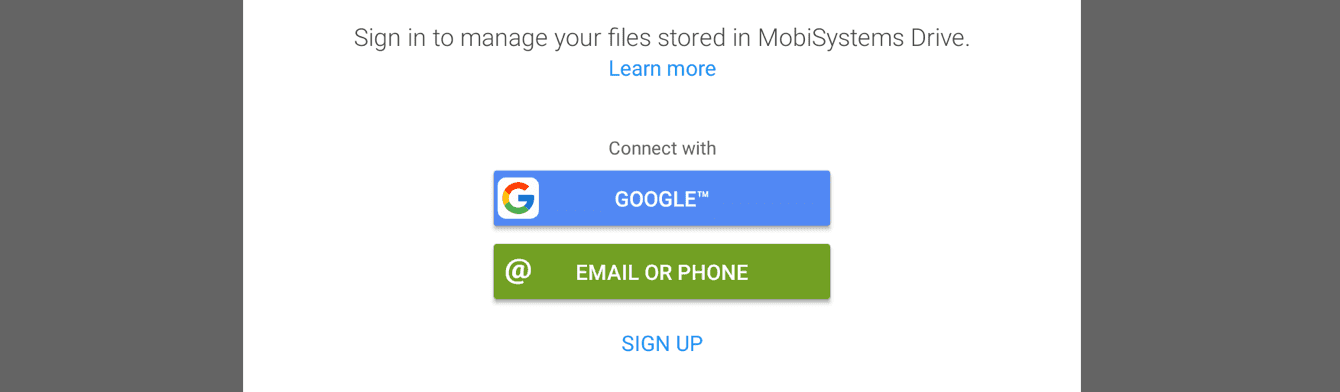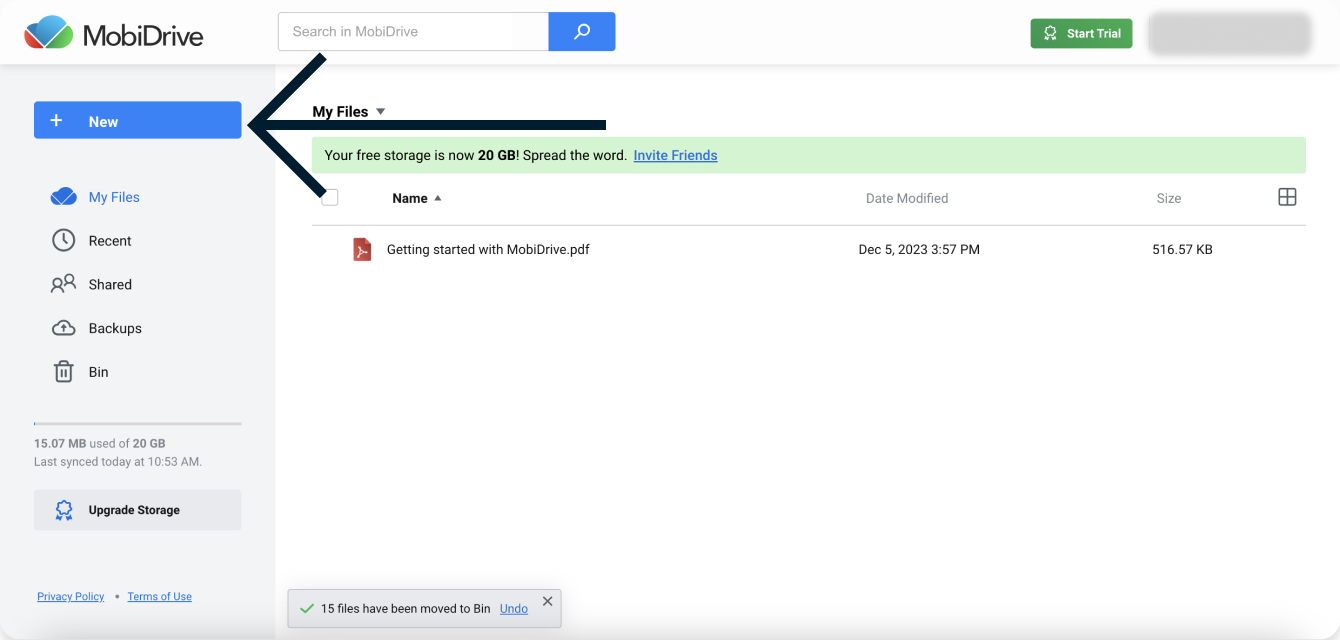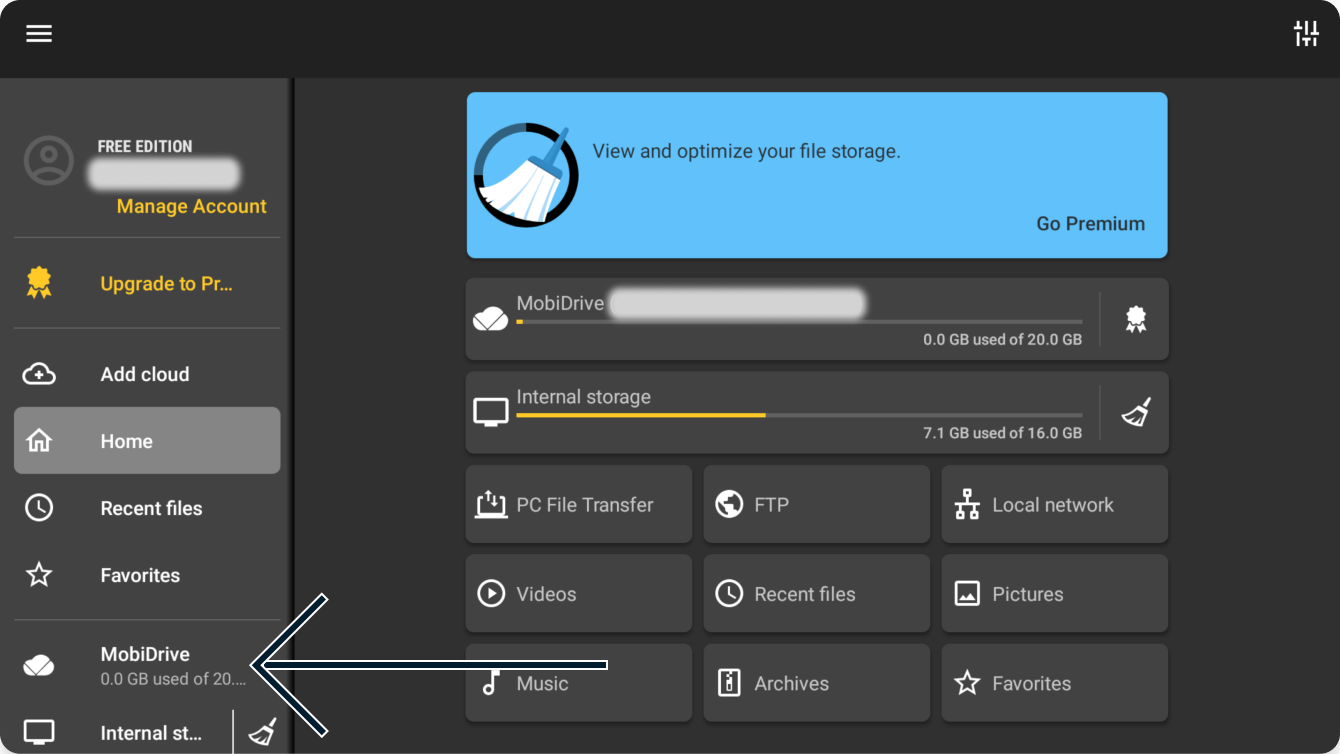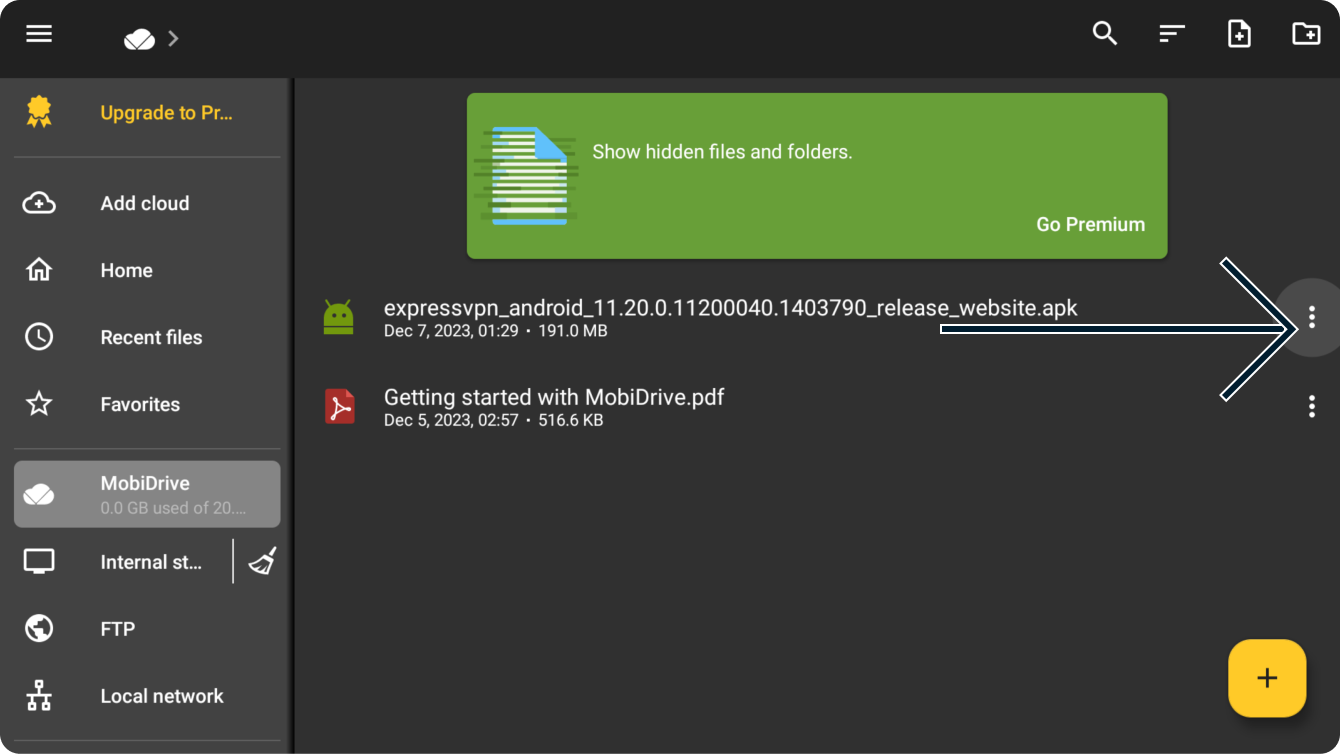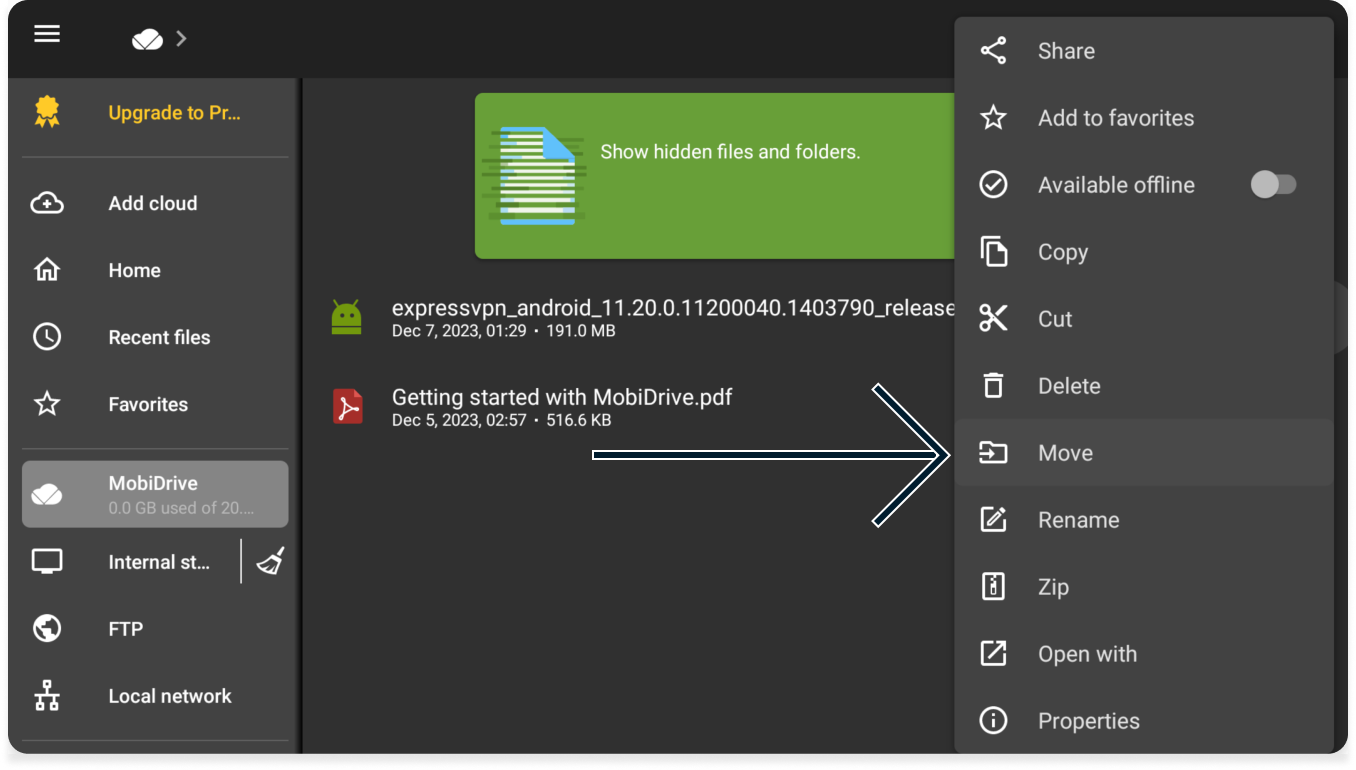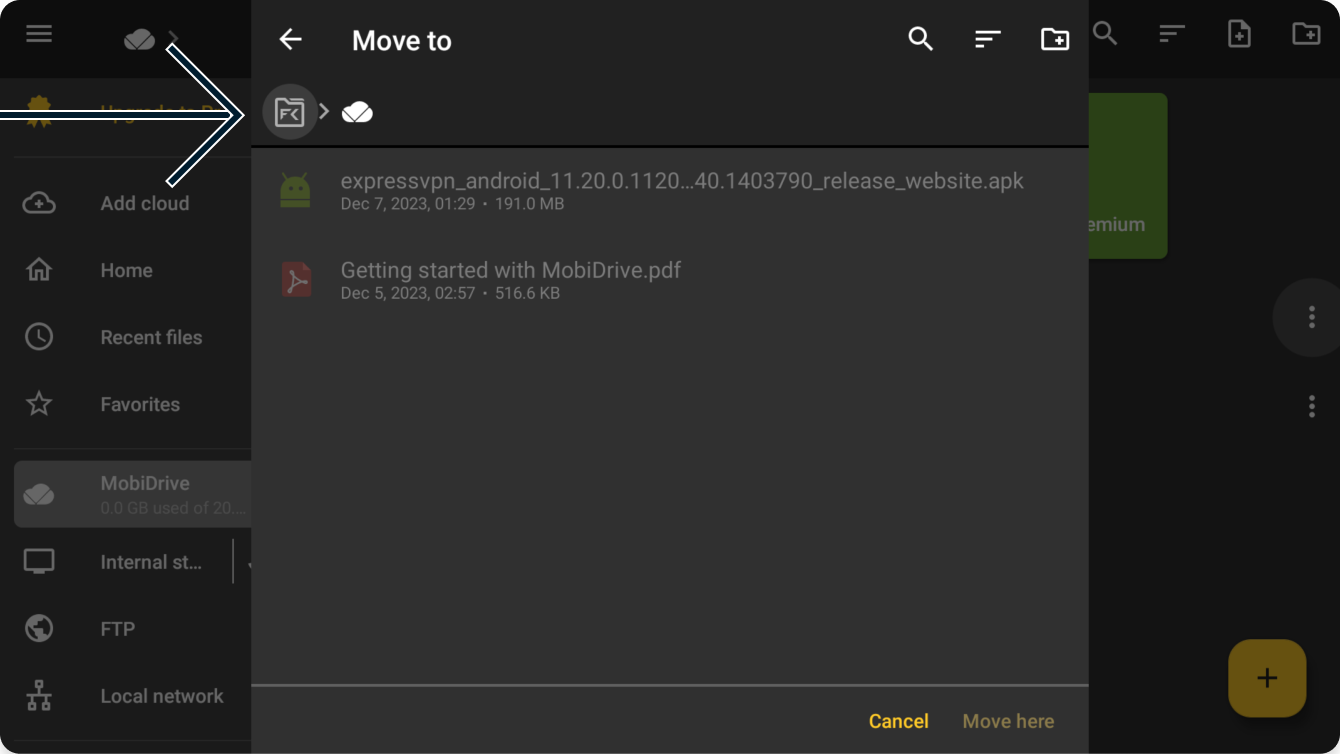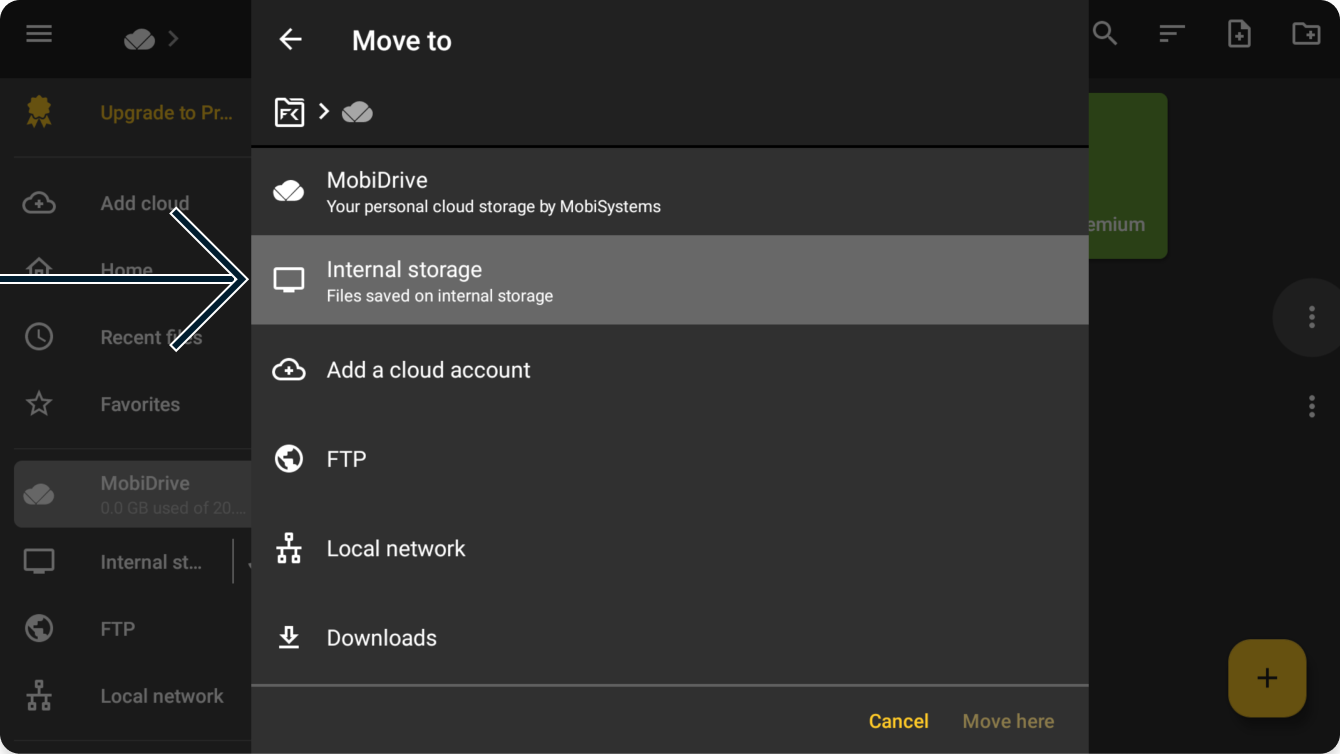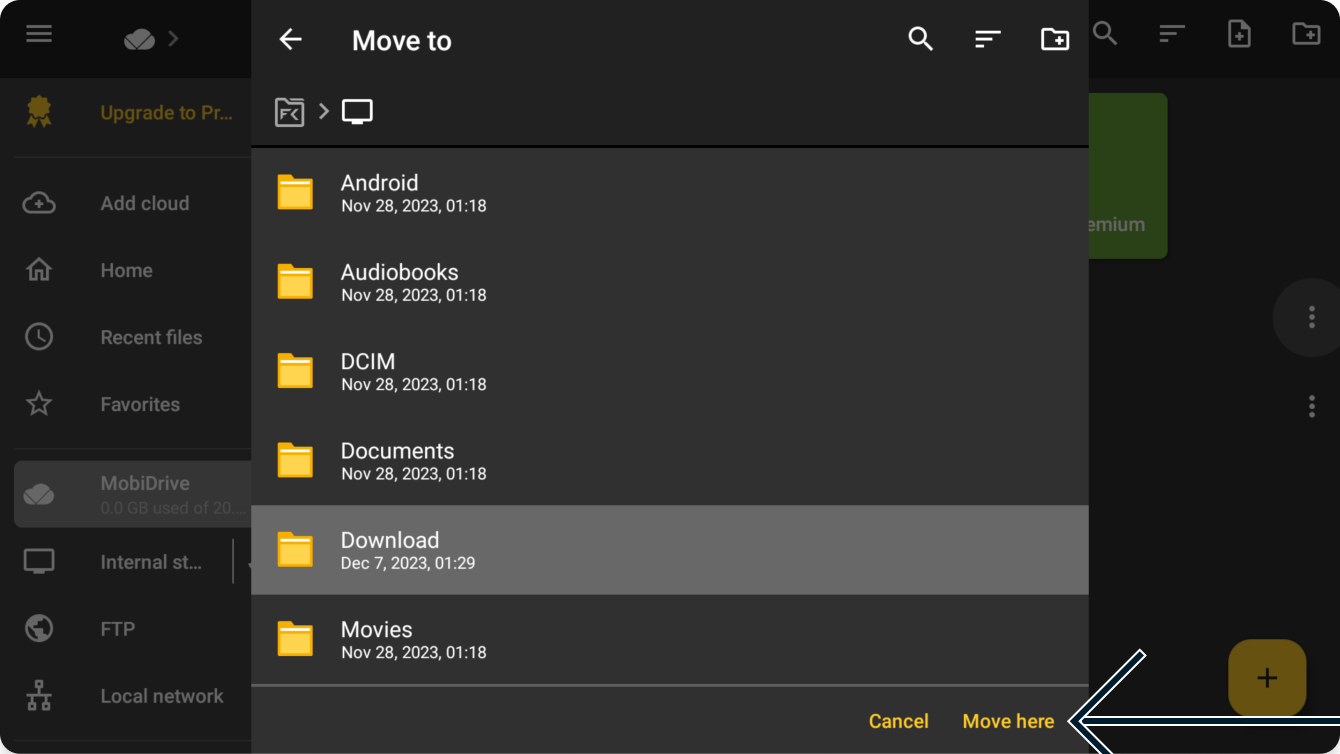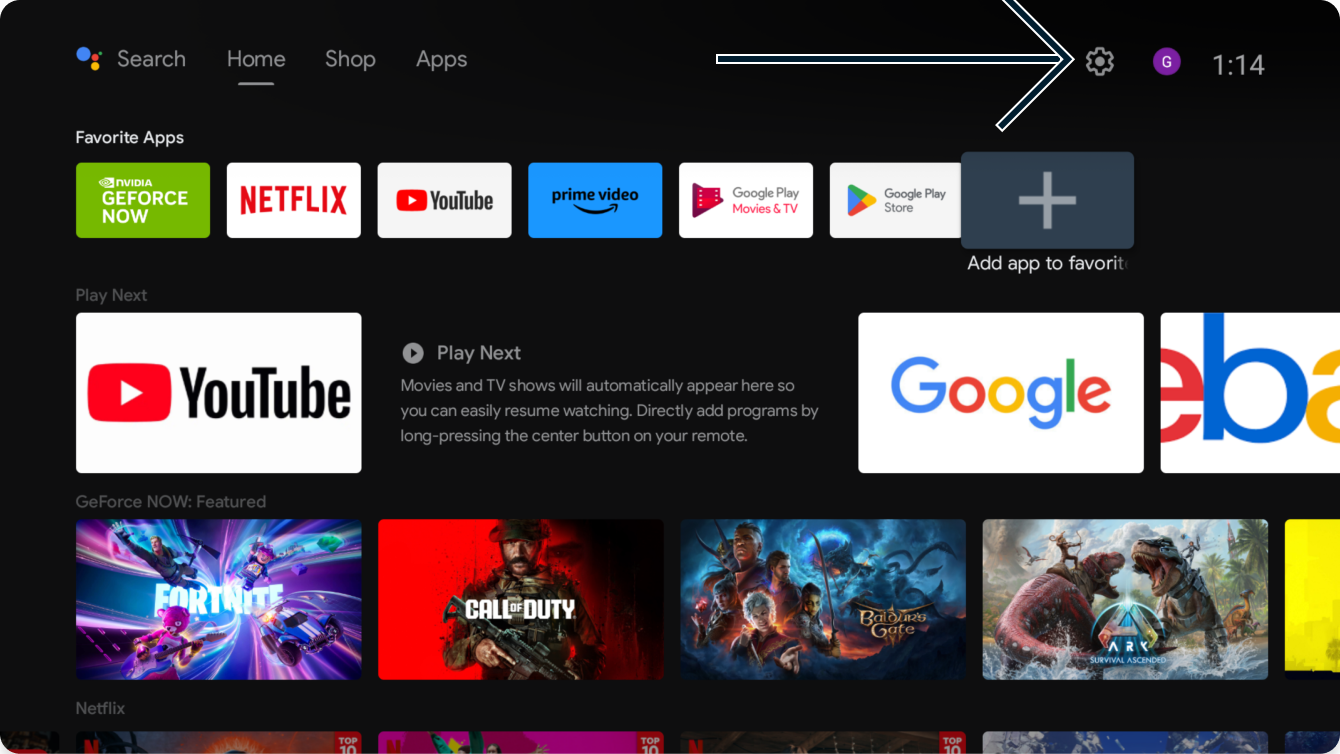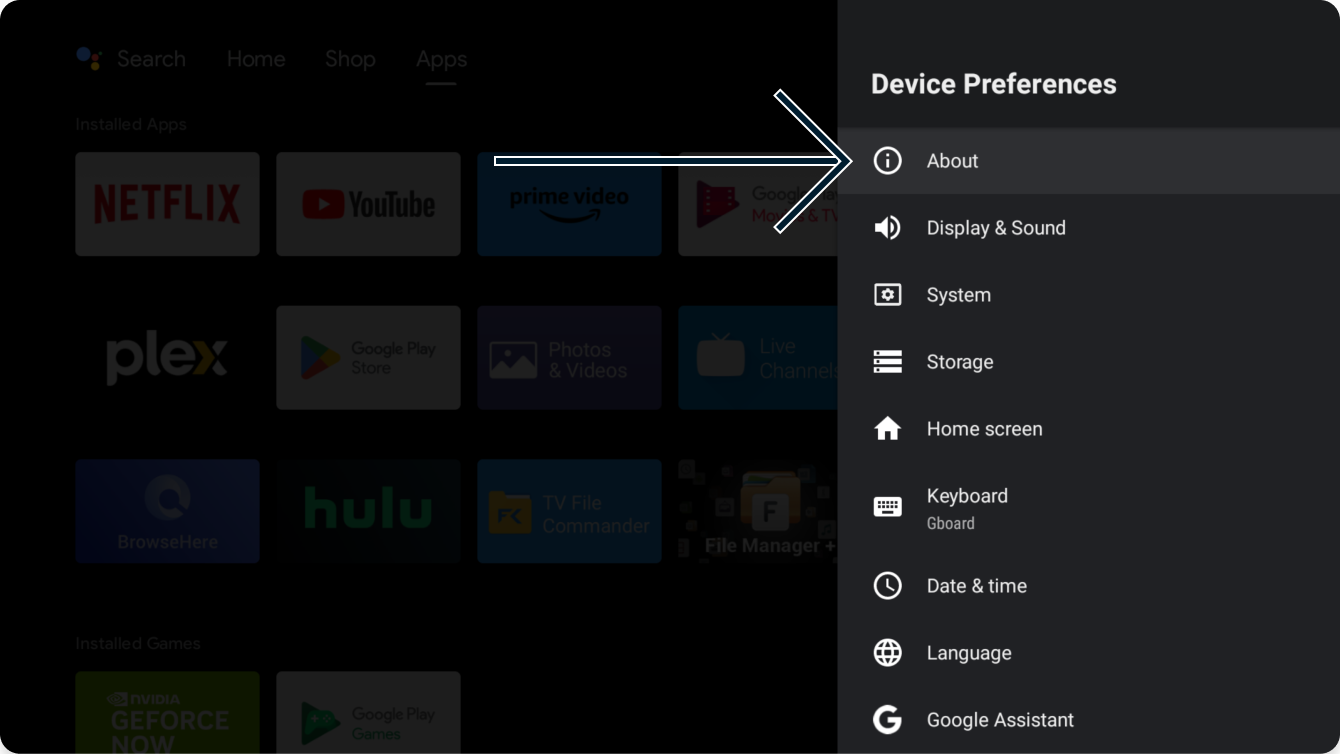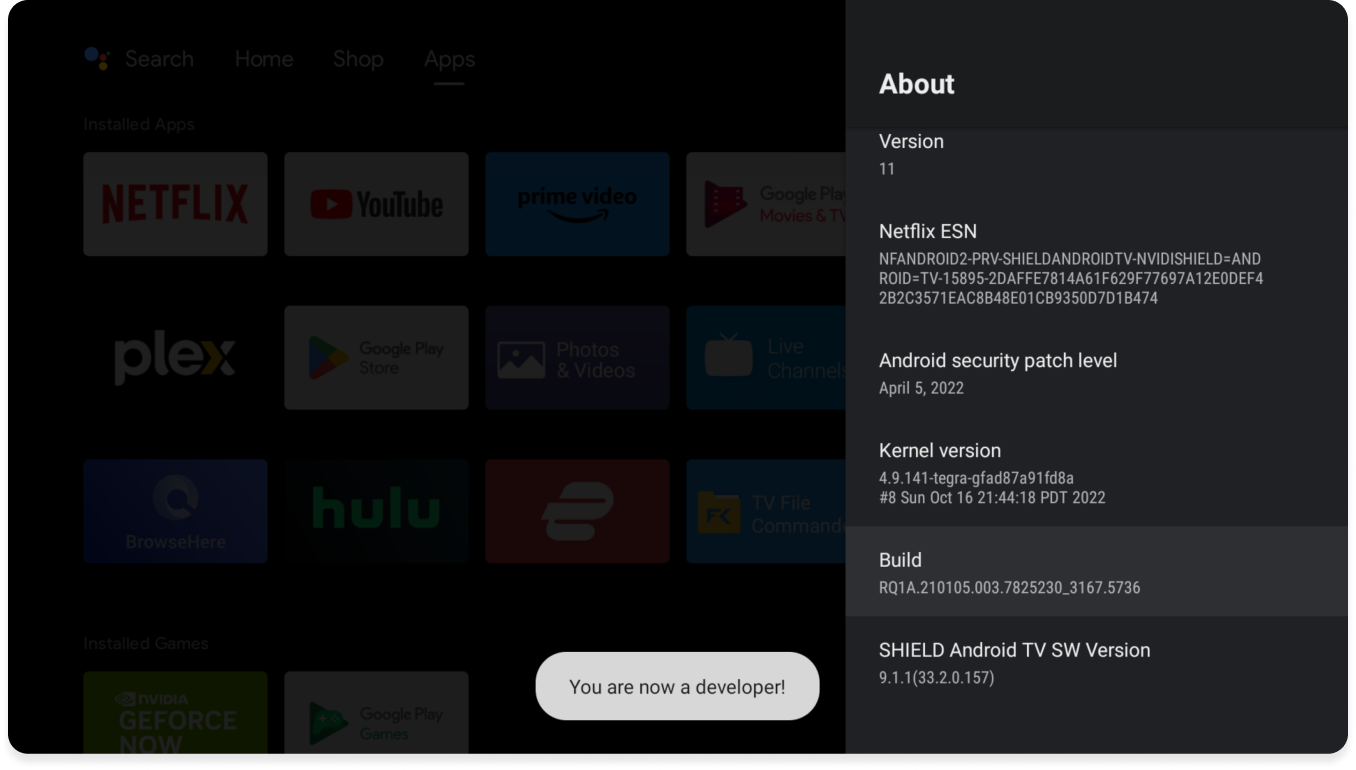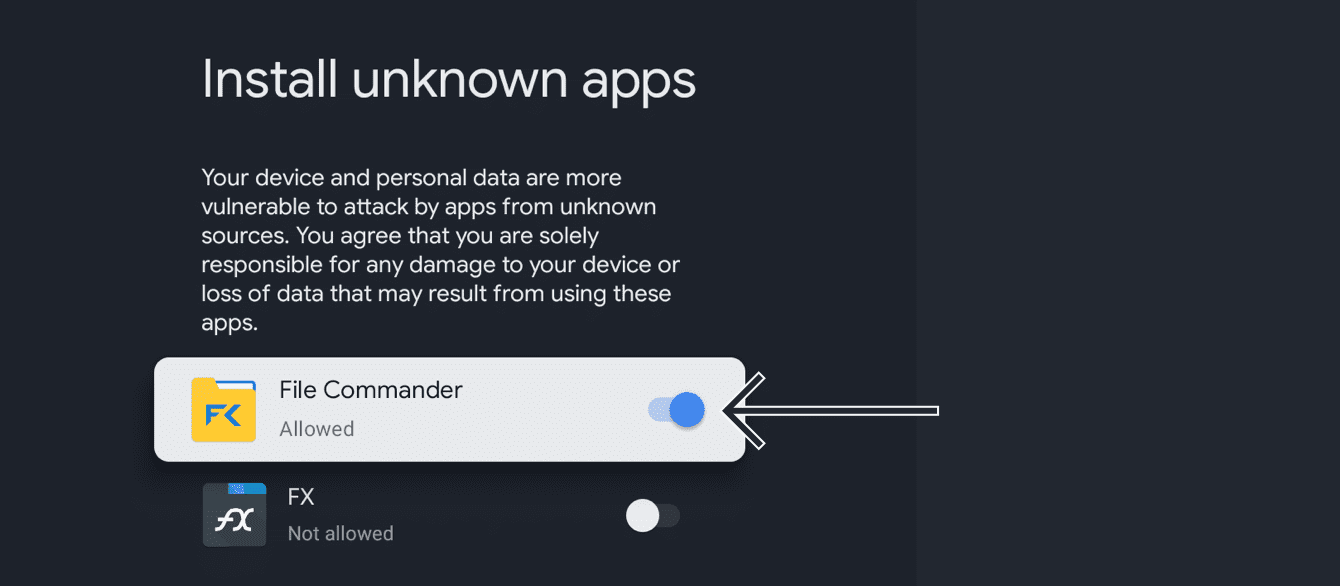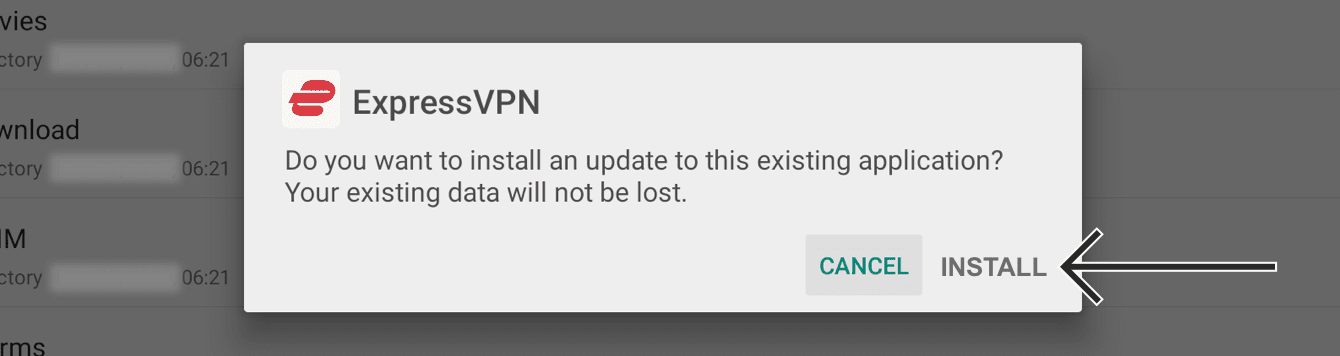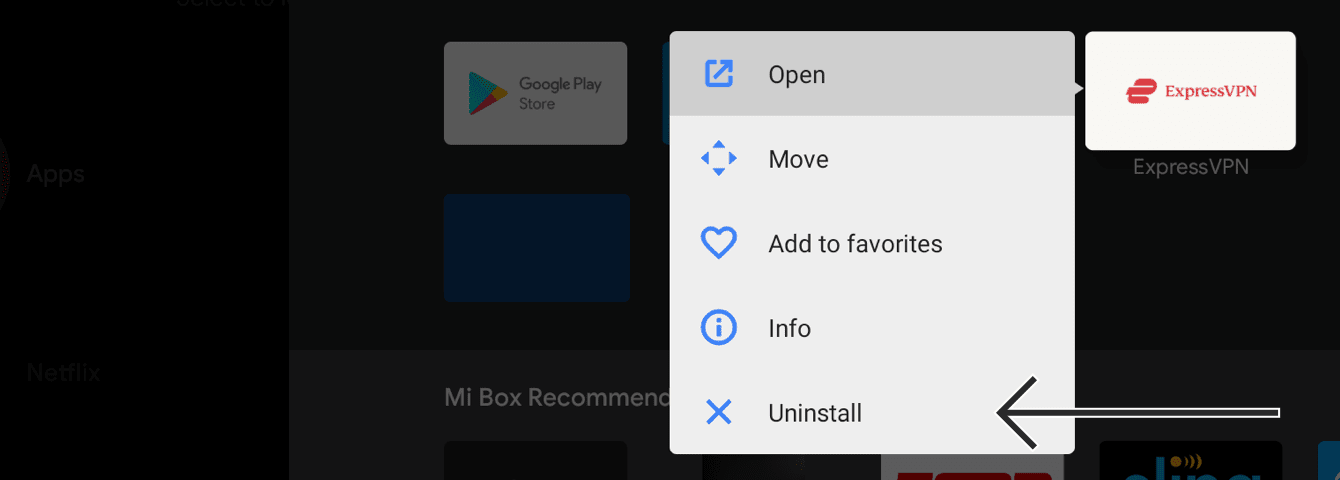弊社のアプリと設定を使用するには、まずExpressVPNアカウントに登録してください。
このチュートリアルでは、以下のデバイスを含むAndroid TVとAndroid TVボックスでExpressVPNアプリを設定する方法をご紹介します。
- Sony
- Sharp
- TCL
- Xiaomi
- MINIX
- Nvidia Shield
- Formuler
まだExpressVPNのお客様ではありませんか?
ExpressVPNがAndroid TVにおすすめのVPNである理由について詳しくお読みください。
目次
Android TVでExpressVPNアプリをダウンロード
ExpressVPNアプリを有効にする
サーバーロケーションに接続
サーバーロケーションから切断
別のサーバーロケーションを選択
Android TVからExpressVPNをアンインストール
Android TVでExpressVPNアプリをダウンロード
Android TVでGoogle Play Storeに移動して、ExpressVPNを検索します。
ExpressVPNを選択します。
ExpressVPNアプリページで、インストールを選択します。
開くを選択します。
ExpressVPNアプリを有効にするに進みます。
ExpressVPNアプリAPKをサイドローディングする方法
コンピュータでExpressVPN設定ページに移動します。プロンプトが表示されたら、ExpressVPN資格情報を入力して、サインインをクリックします。
お使いのメールアドレスに送信された認証コードを入力します。
右側のAPKをダウンロードをクリックします。
お使いのコンピュータからAndroid TVにExpressVPNアプリAPKを移動するのに、今からファイル管理アプリが必要となります。
Android TVで、アプリに移動します。アプリカテゴリーでアプリを検索するを選択します。
ファイルコマンダーを入力します。インストール > 開くをクリックします。
許可するを選択し、ファイルコマンダーを許可して写真、メディア、ファイルにアクセスします。
サインイン方法を選択します。(Googleを選択すると、お使いのAndroidデバイスで使用したメールアドレスと同じメールアドレスで自動的にサインインします。)
コンピュータで、mobidrive.comに移動します。ファイルコマンダーへのサインインに使用したものと同じメールアドレスを使ってサインインします。
新規 > ファイルをアップロードをクリックします。予めダウンロードしておいたExpressVPNアプリAPKを選択します。開くを選択します。
Android TVのファイルコマンダーで、MobiDriveに移動します。
ExpressVPNアプリAPKを見つけて![]() を選択します。
を選択します。
移動するを選択します。
FCフォルダーアイコンを選択します。
内部ストレージを選択します。
ダウンロード > ここに移動を選択します。
これでAndroid TVでExpressVPNアプリAPKにアクセスできるようになりました。その前に開発者モードを有効にする必要があります。リモコンの「ホーム」ボタンを押します。設定を選択します。
デバイス選択 > 詳細情報を選択します。
詳細情報で、ビルドを見つけます。「これで開発者になりました!」が表示されるまで選択し続けます。
設定に戻ります。アプリ > セキュリティ & 規制 > 不明なソースを選択します。ファイルコマンダーをオンに切り替えます。
ファイルコマンダーに移動します。内部ストレージを選択してから、予めダウンロードしておいたExpressVPNアプリAPKを選択します。インストールを選択します。
これで、ExpressVPNアプリはAndroid TVにダウンロードされました。ExpressVPNに移動してから、開くを選択します。
ヘルプが必要ですか?ExpressVPNサポートチームに問い合わせを行い、迅速なサポートを受けましょう。
2. ExpressVPNアプリを有効にする
サインインを選択します。
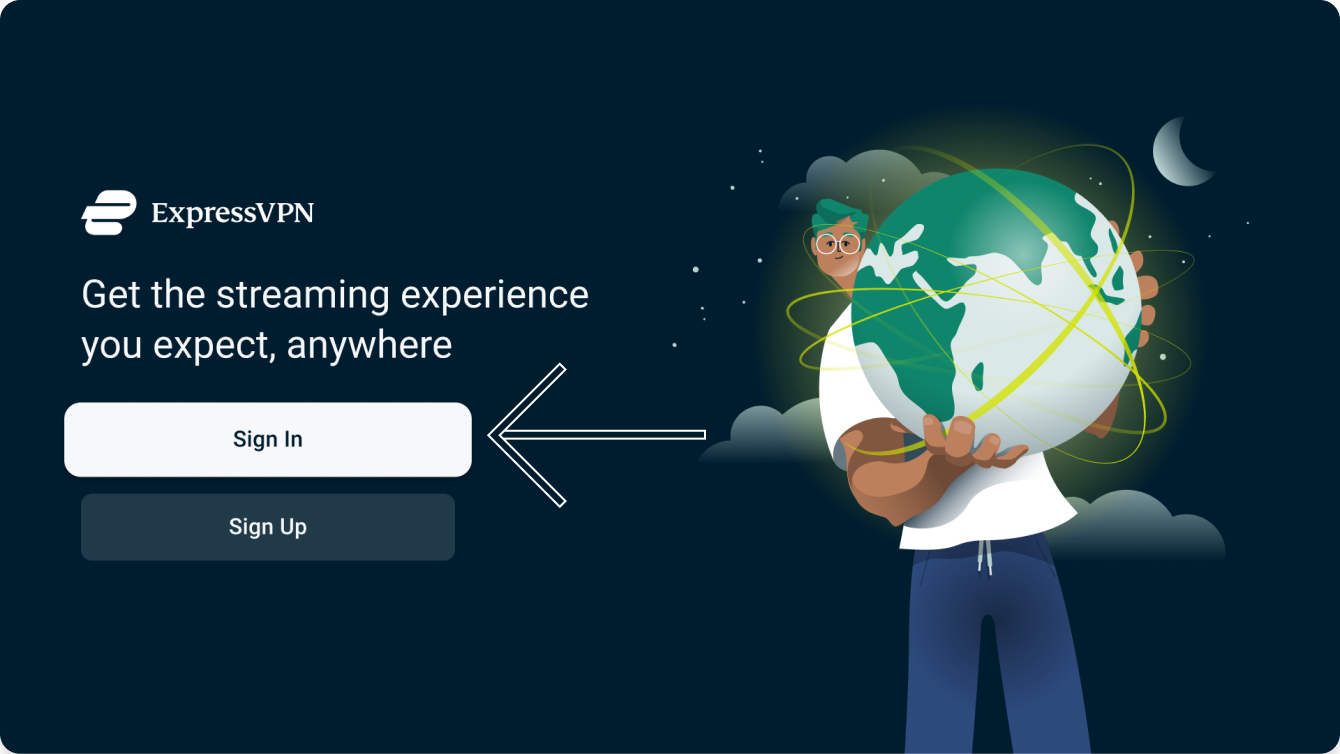
サインインできる方法は3通りあります。
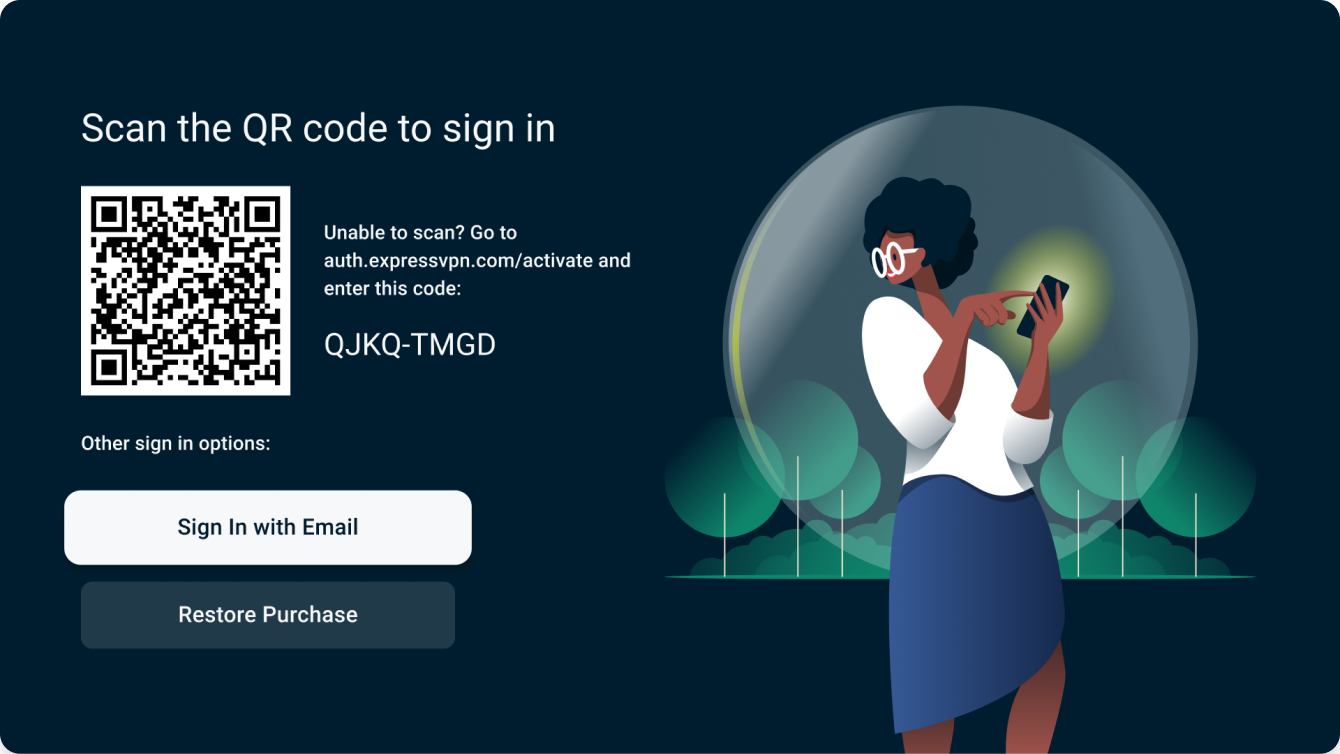
QRコードでサインイン
- スマートフォンでQRコードをスキャンしてサインイン
- ExpressVPNアカウントのメールアドレスとパスワードを入力。サインインをタップ
- 確認をタップ
- テレビとは別のデバイスで、auth.expressvpn.com/activateにアクセス
- テレビに表示された8文字のコードを入力
- 続行を選択
- 8文字のコードを確認
- ExpressVPNアカウントのメールアドレスとパスワードを入力。サインインを選択
リモコンでサインイン
- リモコンでサインインを選択
- ExpressVPNアカウントのメールアドレスとパスワードを入力。サインインを選択
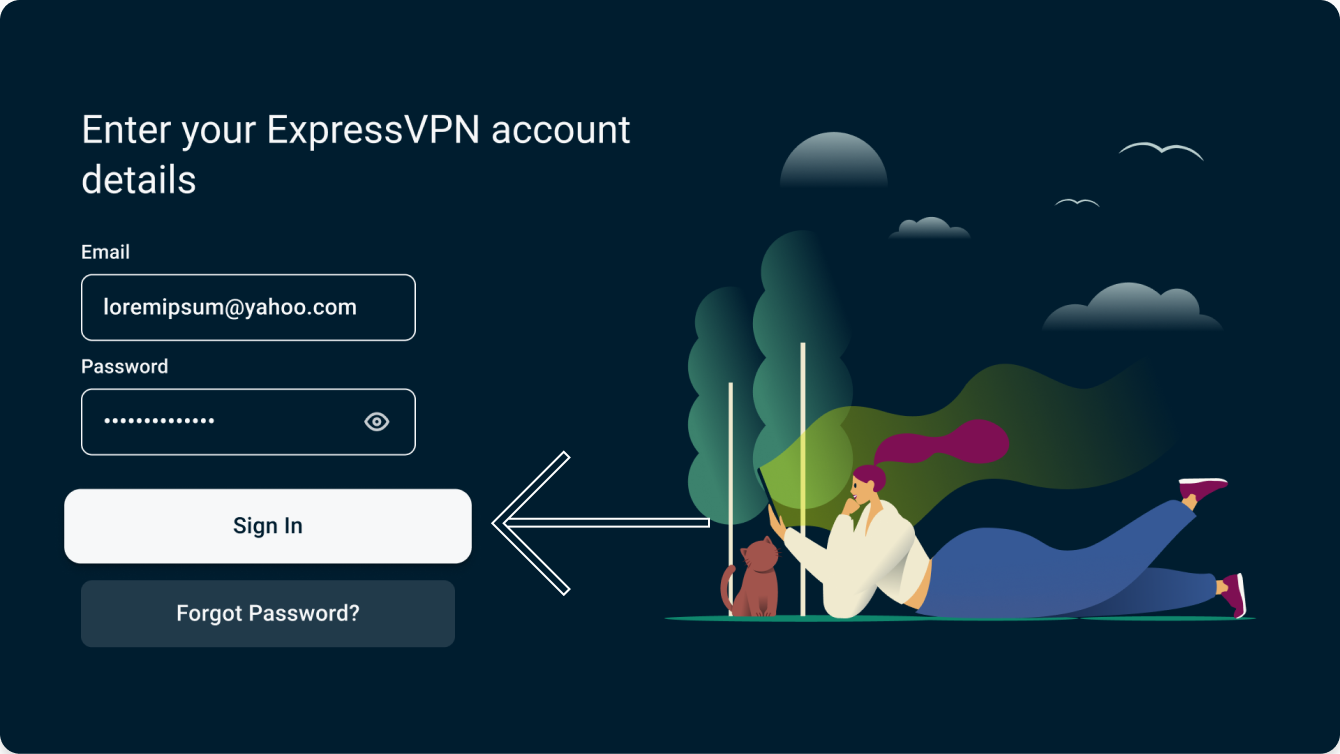
ExpressVPNアプリが収集した情報を詳しく述べている声明が表示されます。同意して続行を選択して進みます。
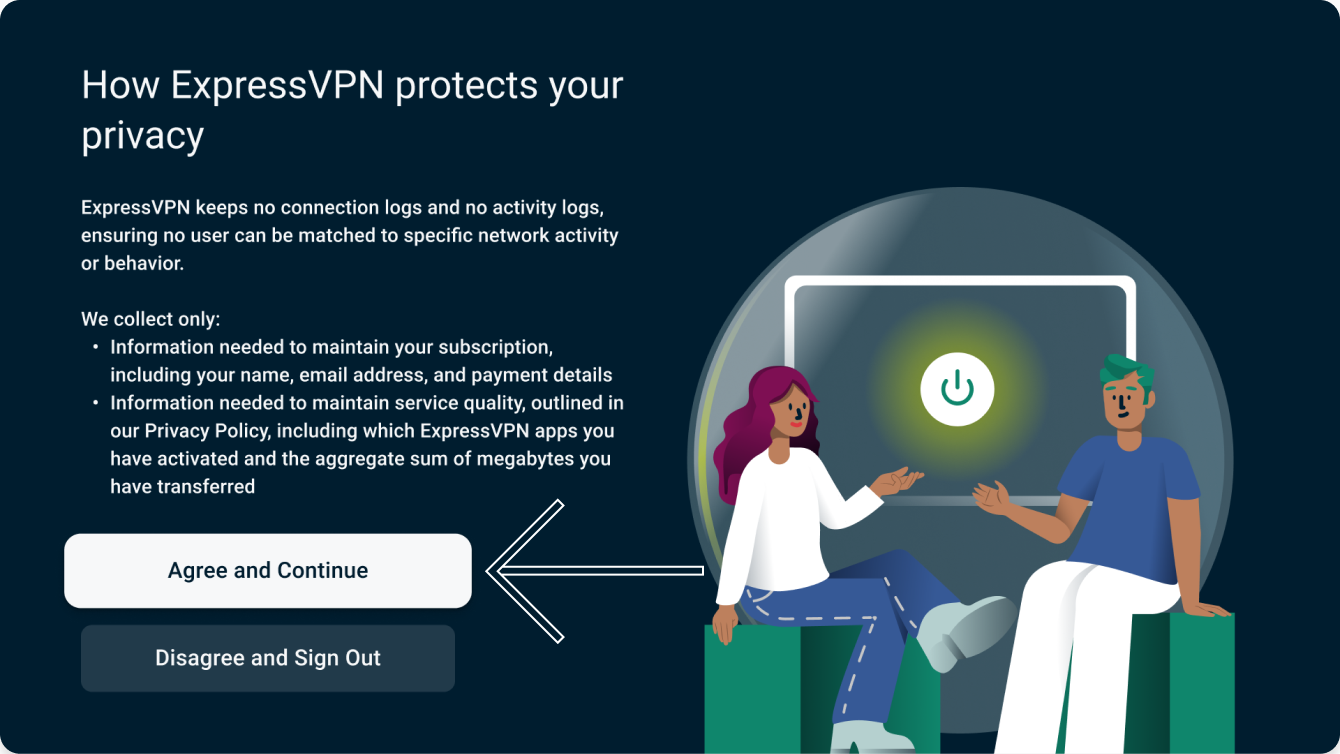
続行を選択してアプリを設定します。
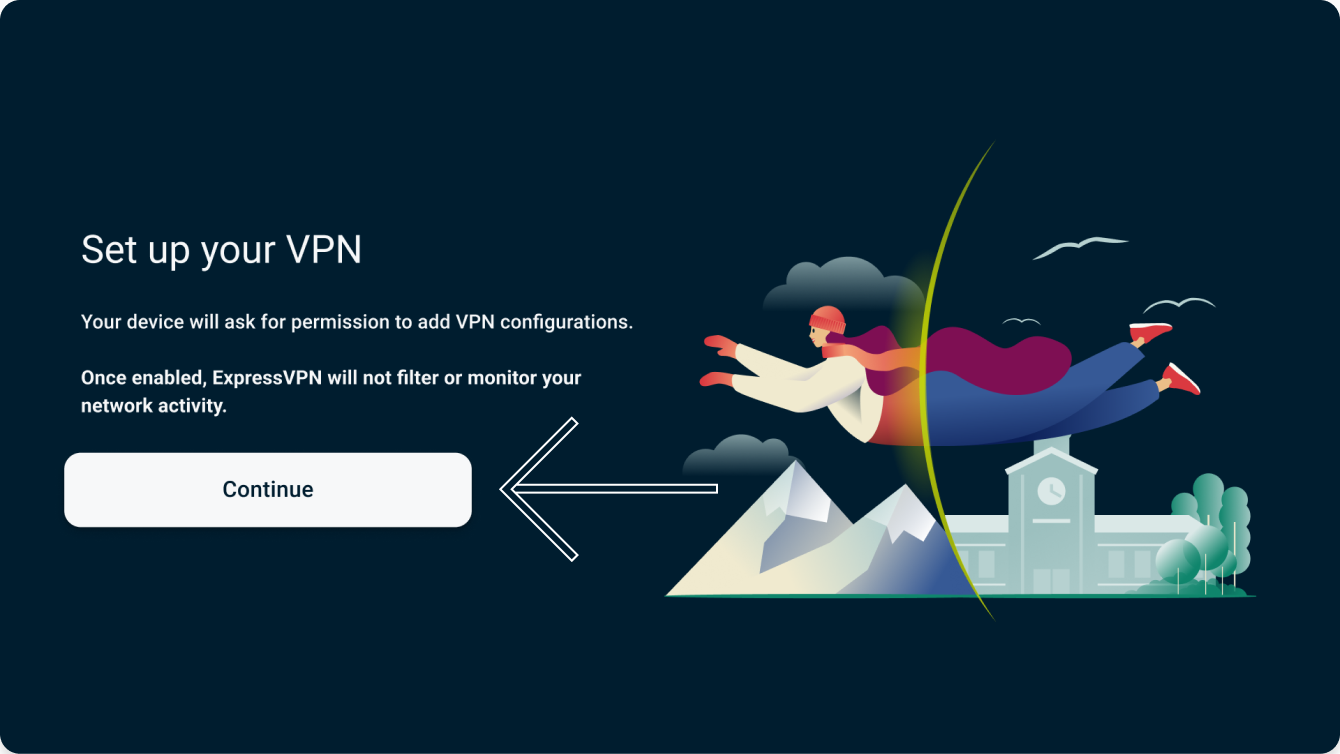
ExpressVPNの接続リクエストを受け入れるように求められたら、OKを選択します。
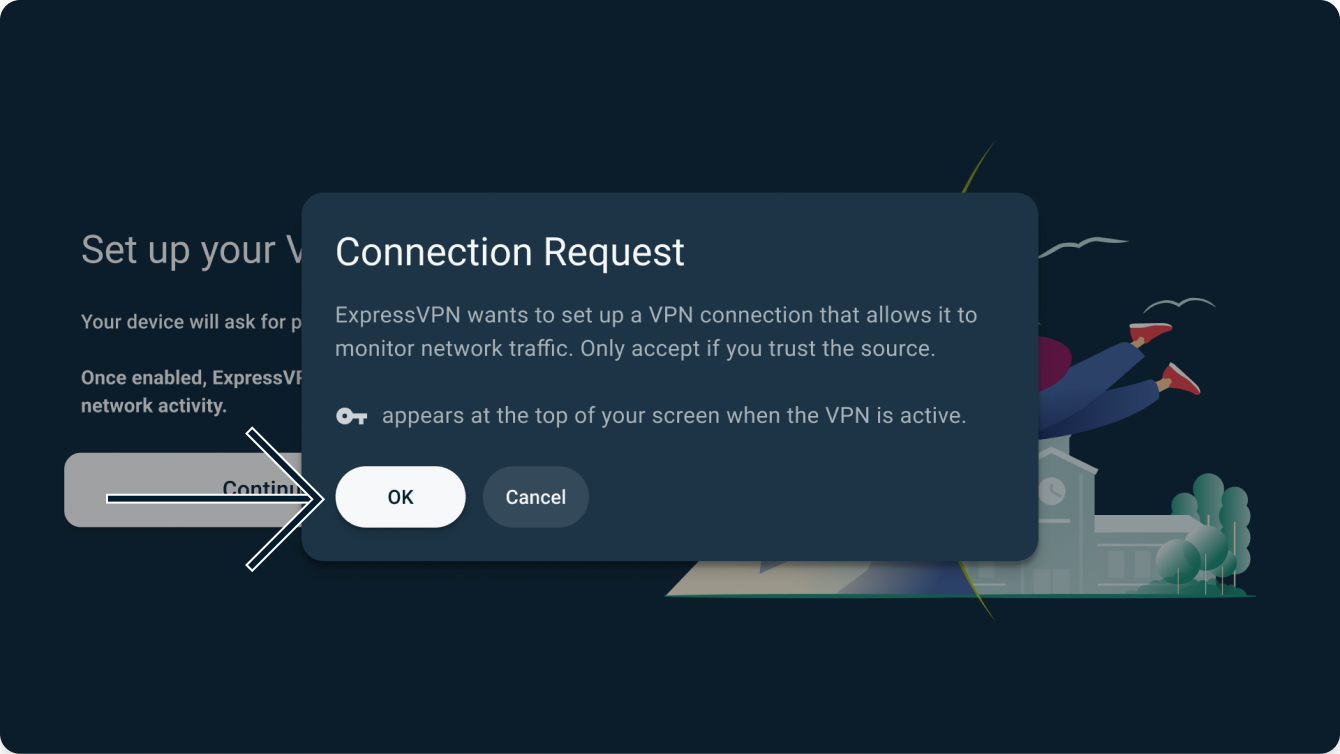
ExpressVPNをより速く、より信頼できるようにする手助けをするために、匿名情報を共有するかどうかをアプリが尋ねます。自分の好みを選択して続けます。
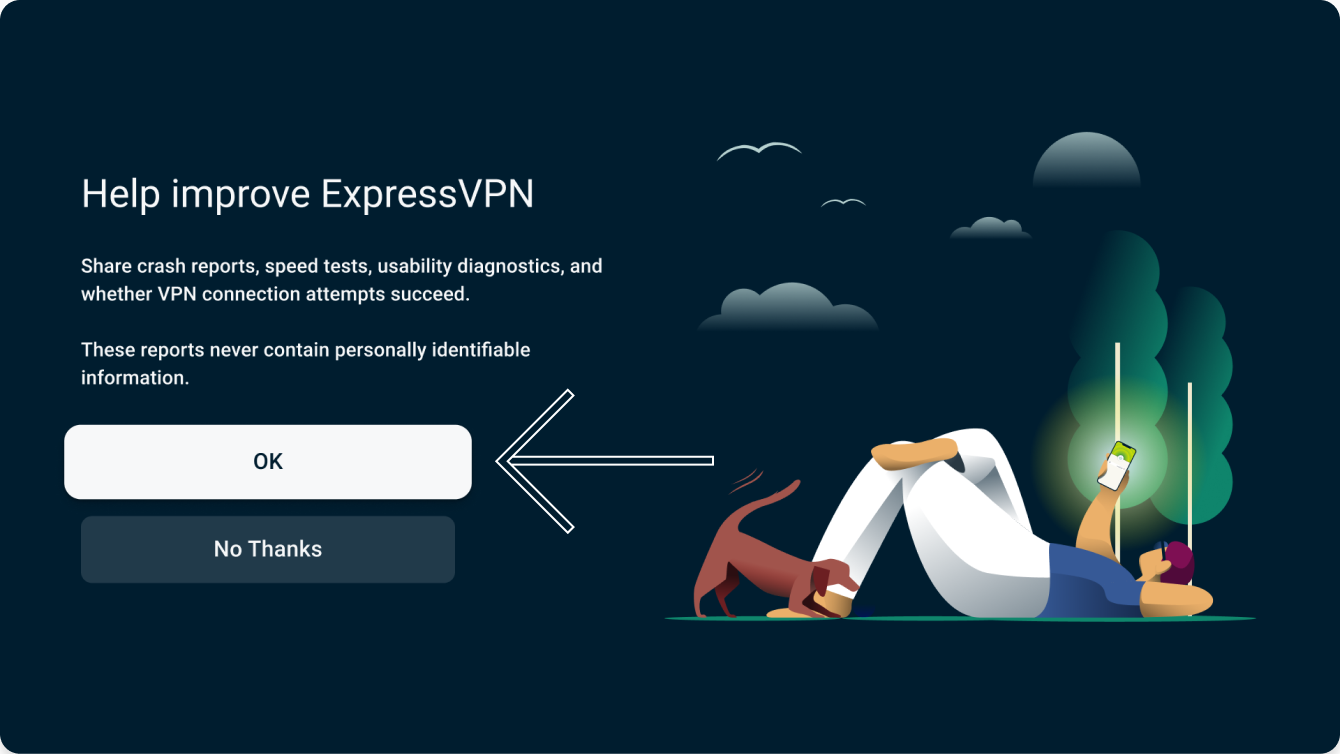
ヘルプが必要ですか?ExpressVPNサポートチームに問い合わせを行い、迅速なサポートを受けましょう。
3. サーバーロケーションに接続
サーバーロケーションに接続するには、オンボタンをクリックします。デフォルトでは、ExpressVPNはスマートロケーションを使用して、ユーザーの環境に最適なサーバーロケーションを選択します。
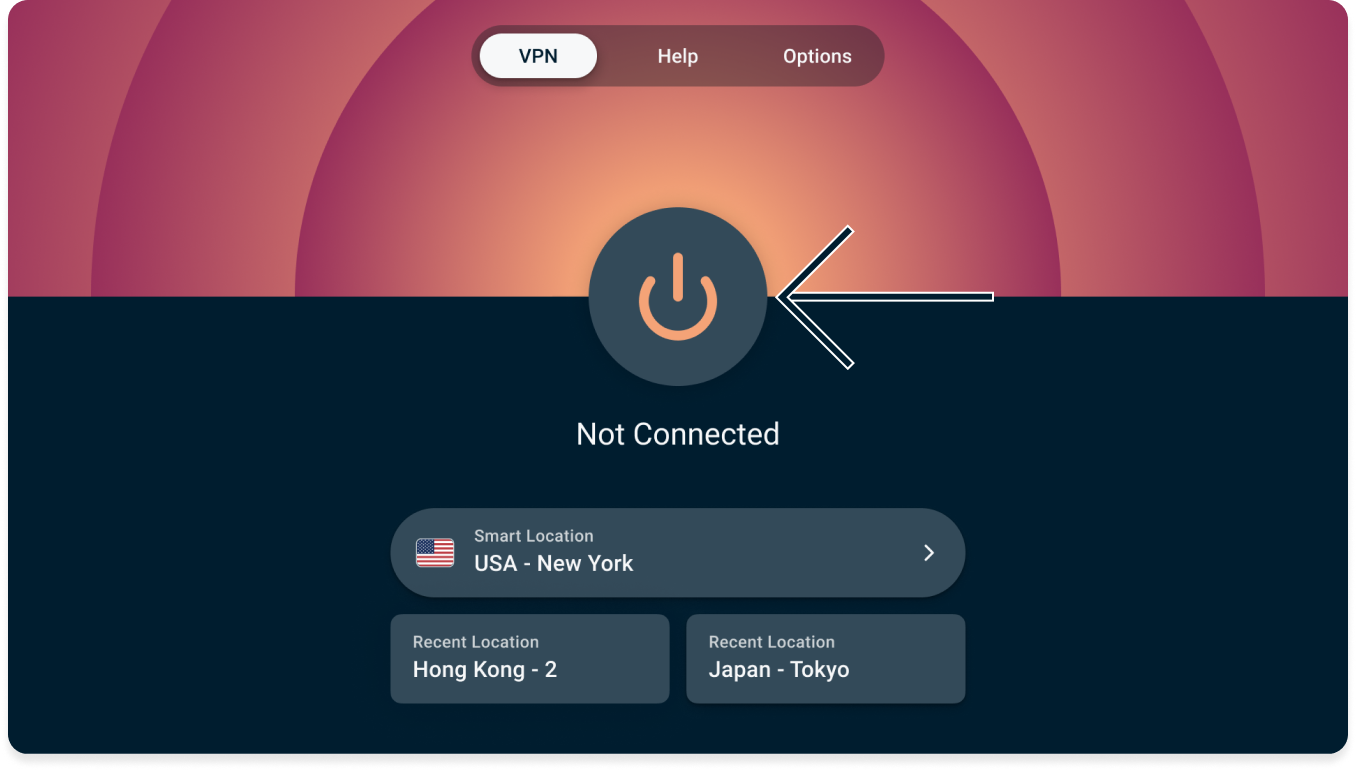
接続完了メッセージが表示されたら、自由・安全にネットサーフィンを開始できます!
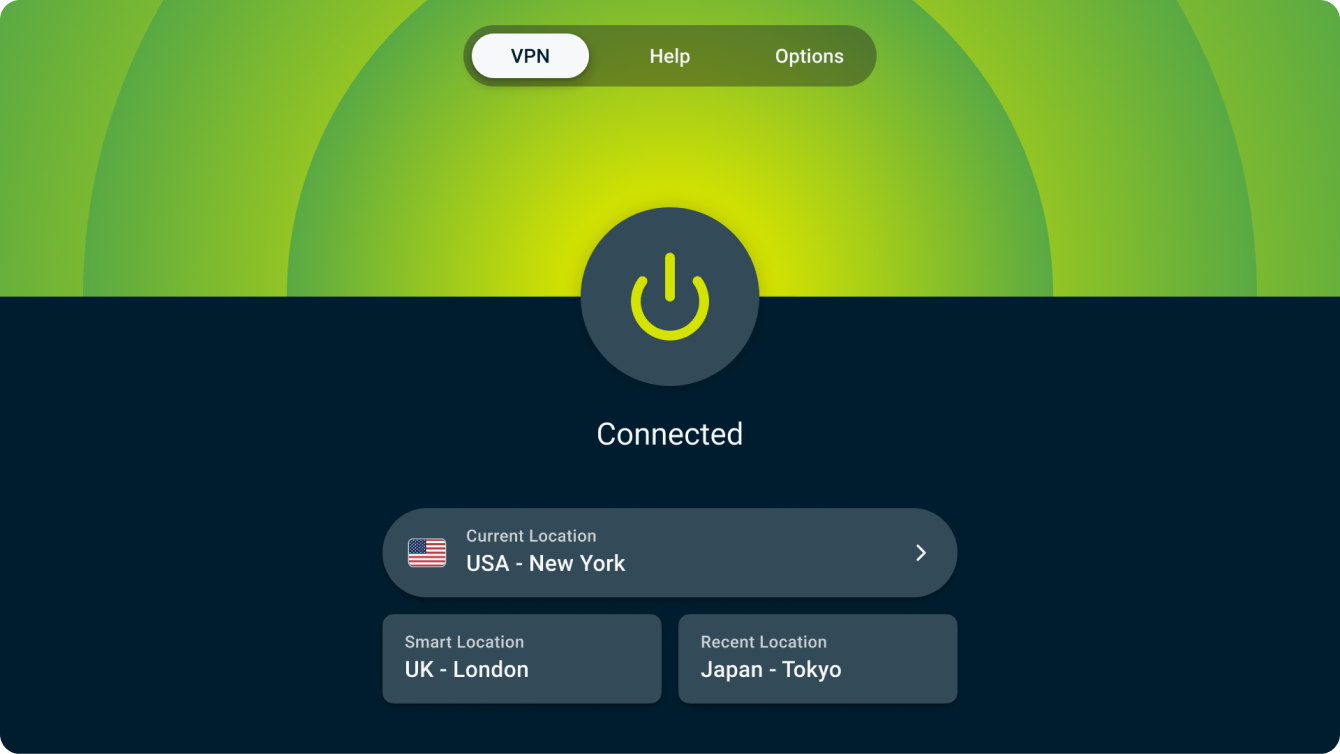
ヘルプが必要ですか?ExpressVPNサポートチームに問い合わせを行い、迅速なサポートを受けましょう。
サーバーロケーションから切断
サーバーから切断するには、アプリが接続されている間にオンボタンをクリックします。
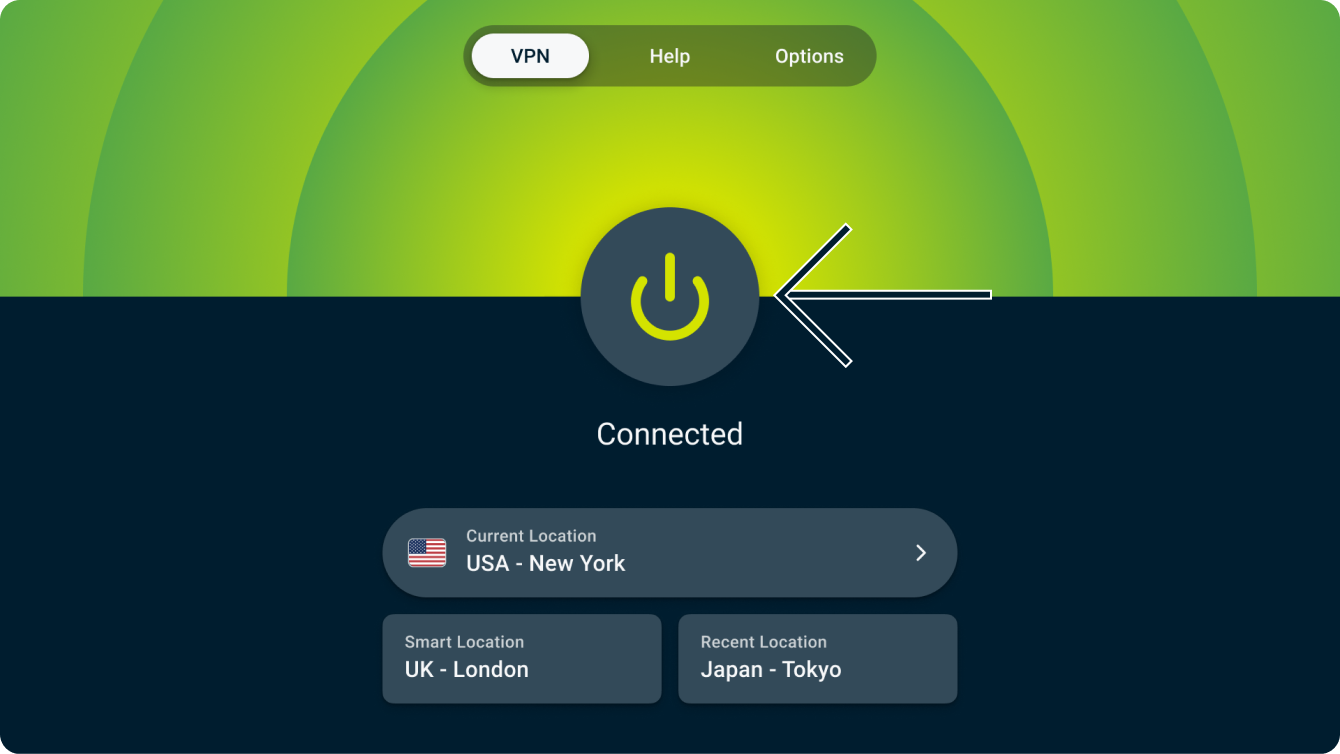
「未接続」メッセージが表示されると、切断されたことが分かります。
ヘルプが必要ですか?ExpressVPNサポートチームに問い合わせを行い、迅速なサポートを受けましょう。
別のサーバーロケーションを選択
別のサーバーロケーションを選択するには、ロケーションピッカーを開いて、リストからロケーションを選択します。
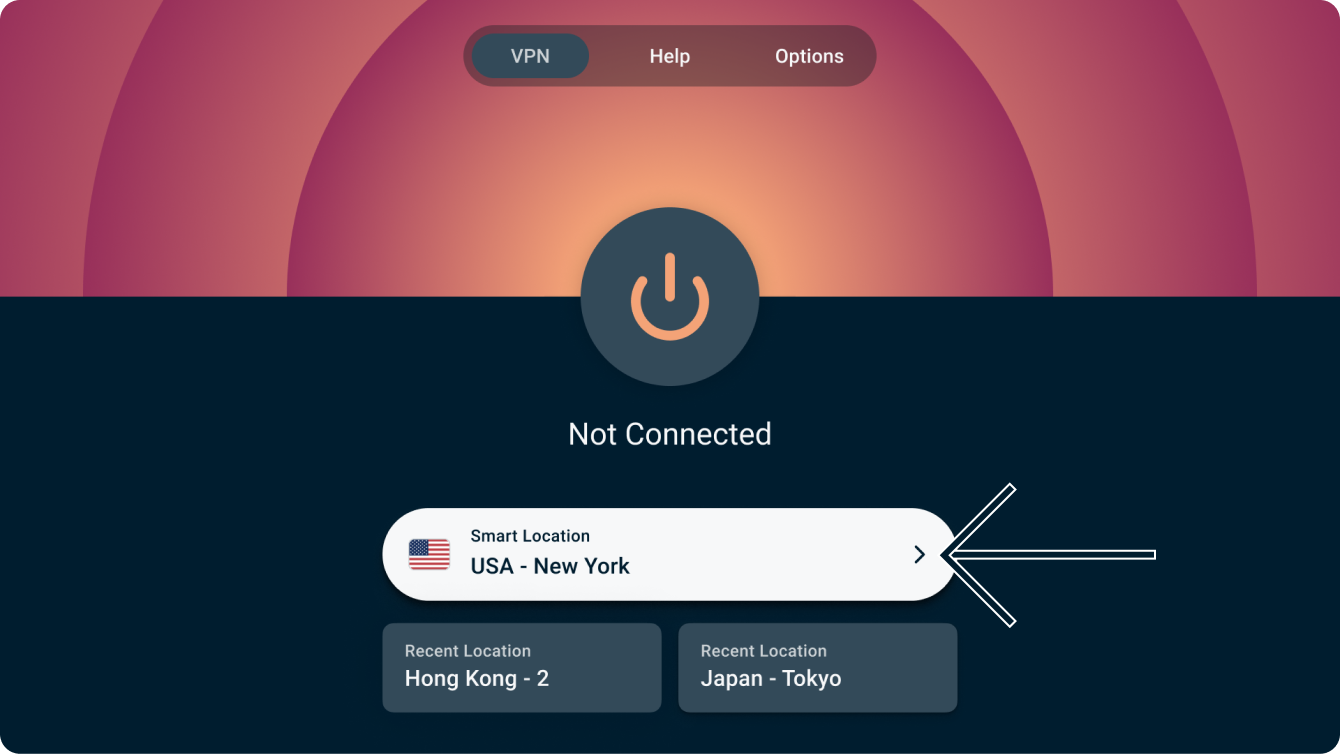
デフォルトでは、推奨とすべてのロケーションの2つのタブが表示されます。
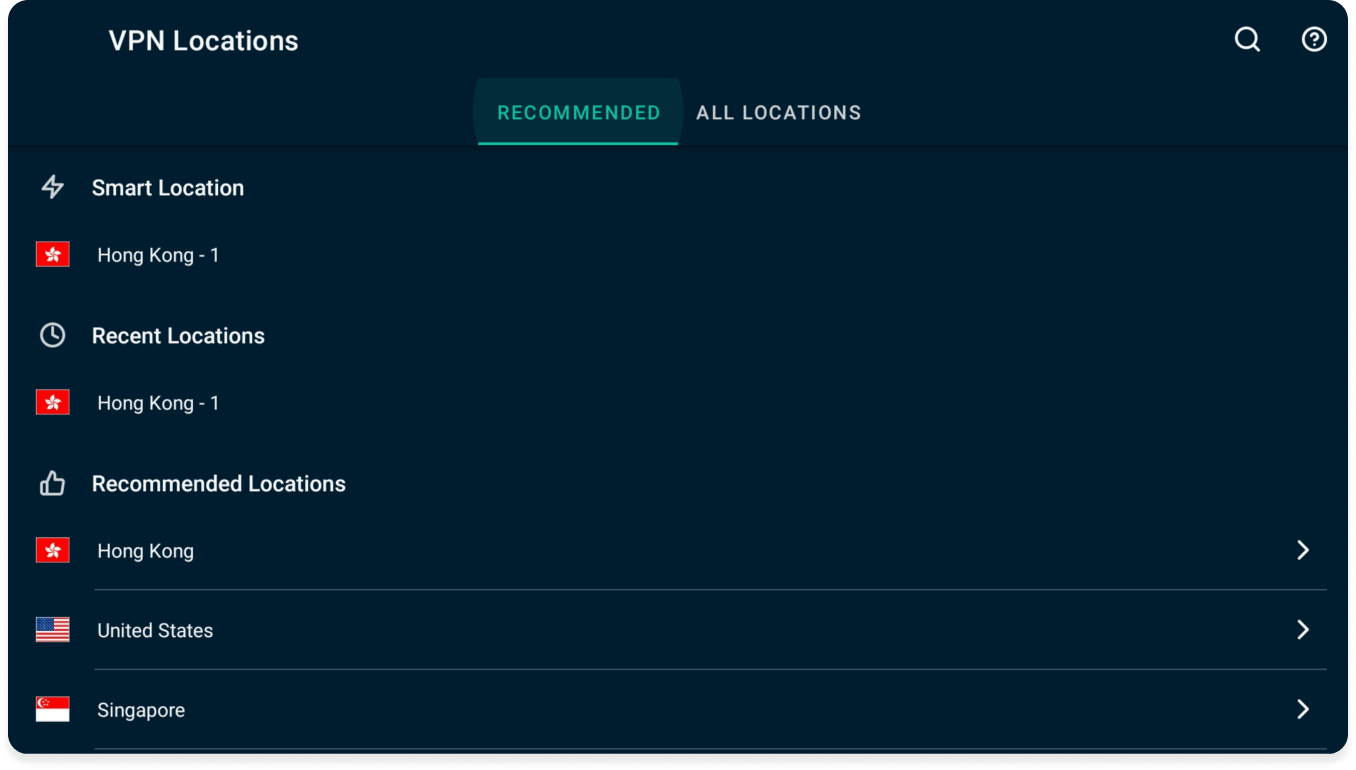
ロケーションに接続するには、リモコンで選択します。ロケーションの「選択」ボタンを長押しして、お気に入りリストにロケーションを追加することも可能です。お気に入りのロケーションは、お気に入りラベルのタブに追加されます。
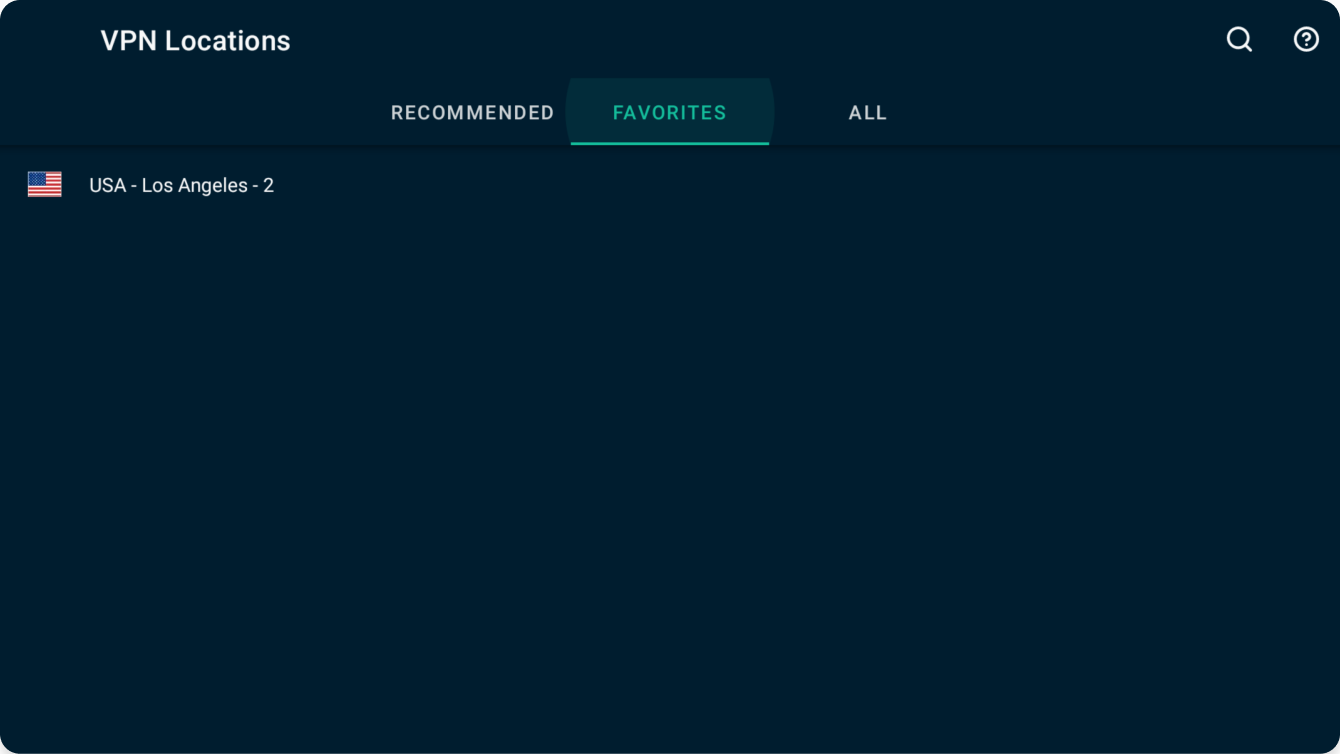
ヘルプが必要ですか?ExpressVPNサポートチームに問い合わせを行い、迅速なサポートを受けましょう。
Android TVからExpressVPNをアンインストール
Android TVで、アプリに移動してExpressVPNを見つけます。
ExpressVPNアプリを選択して長押ししてから、アンインストールを選択します。
OKを選択します。これで、アプリはAndroid TVから削除されました。
ヘルプが必要ですか?ExpressVPNサポートチームに問い合わせを行い、迅速なサポートを受けましょう。