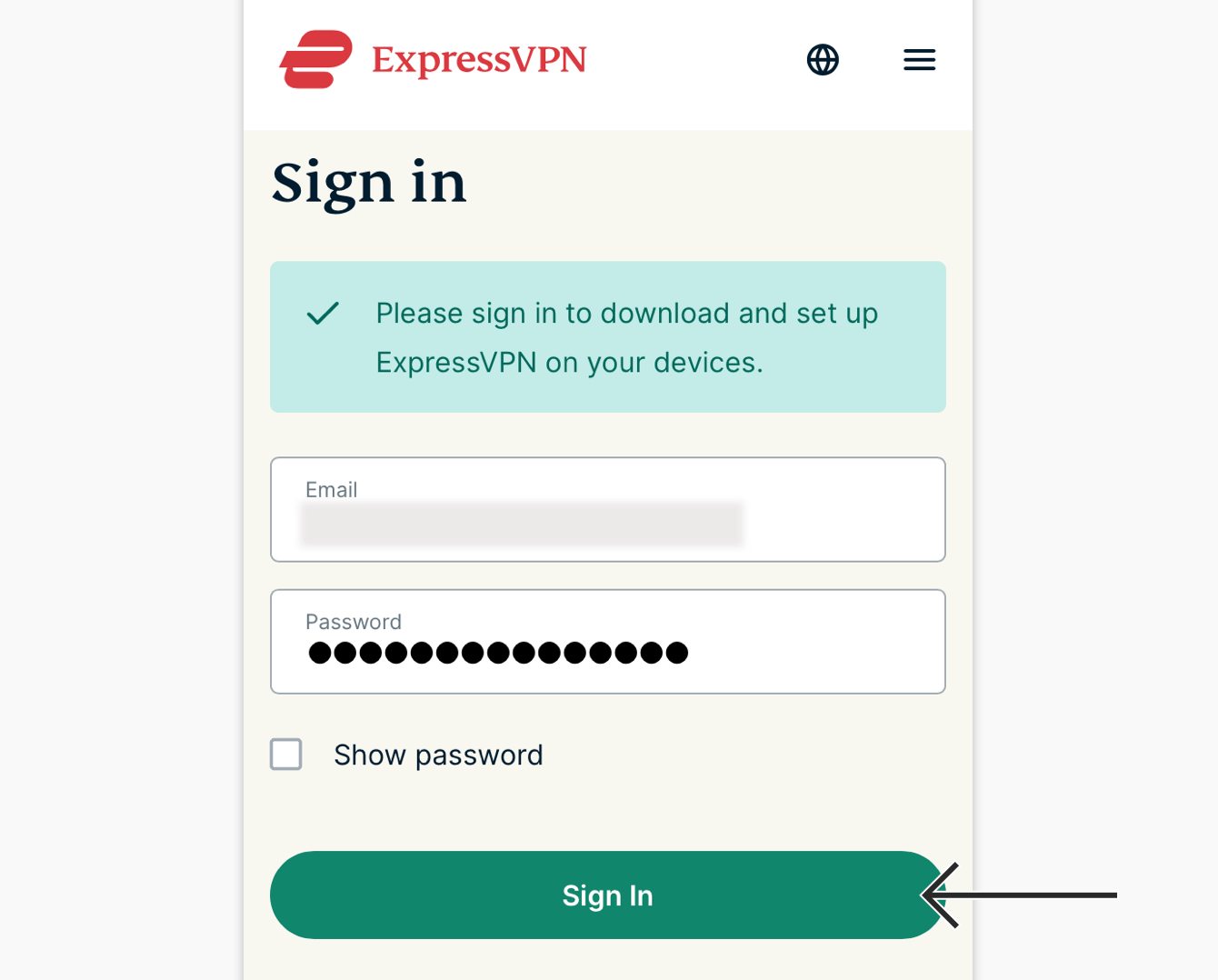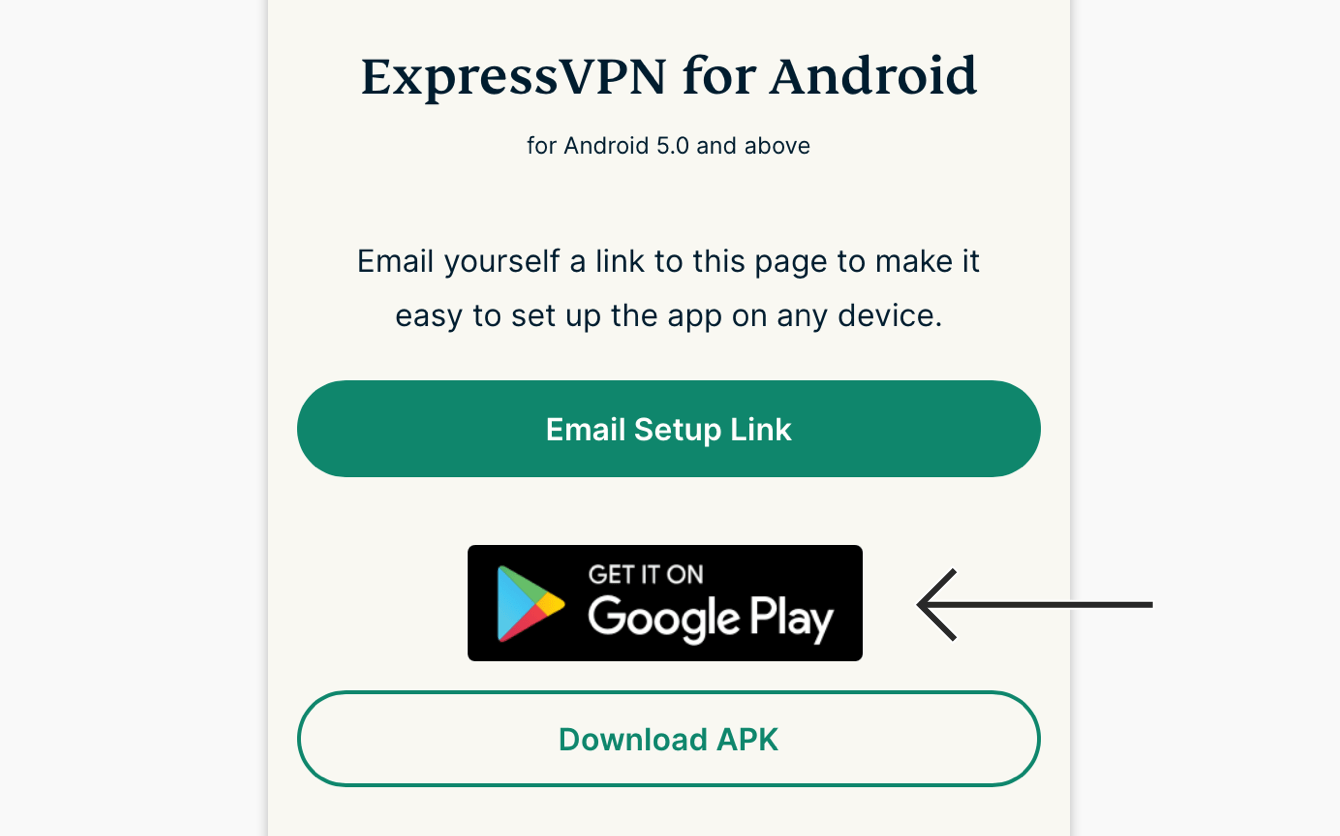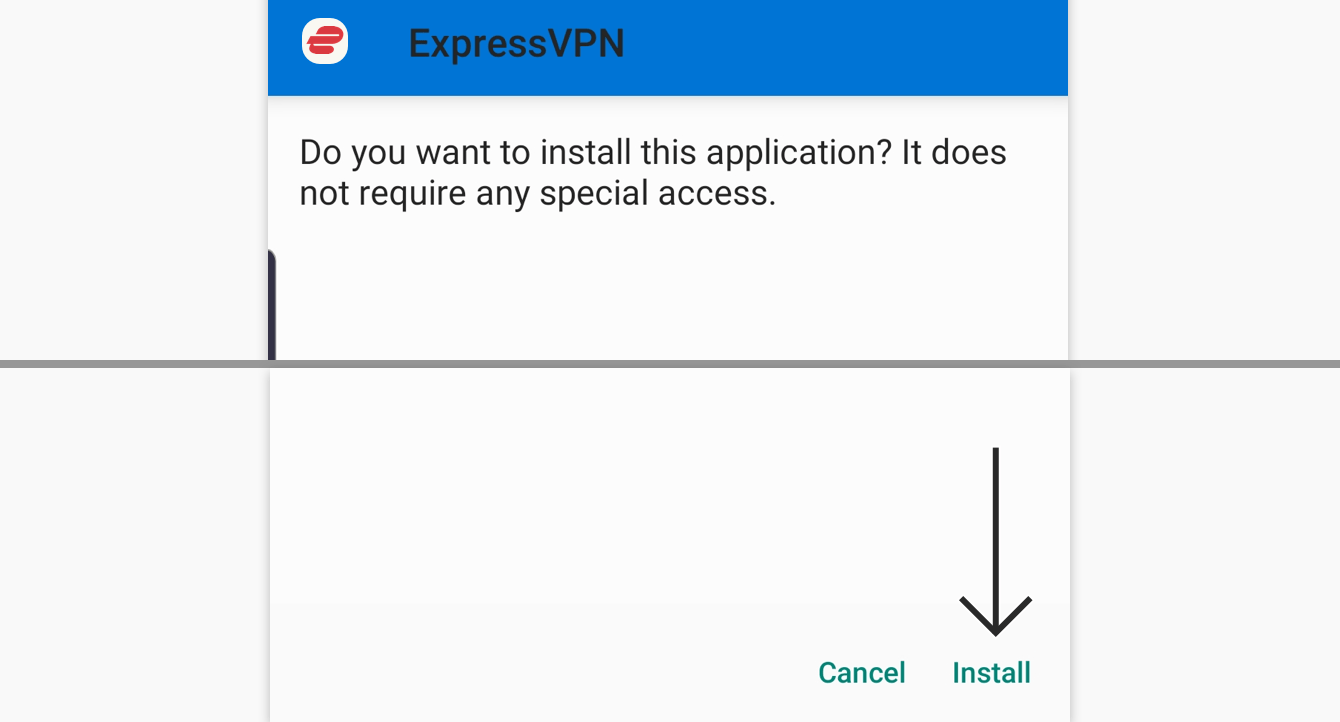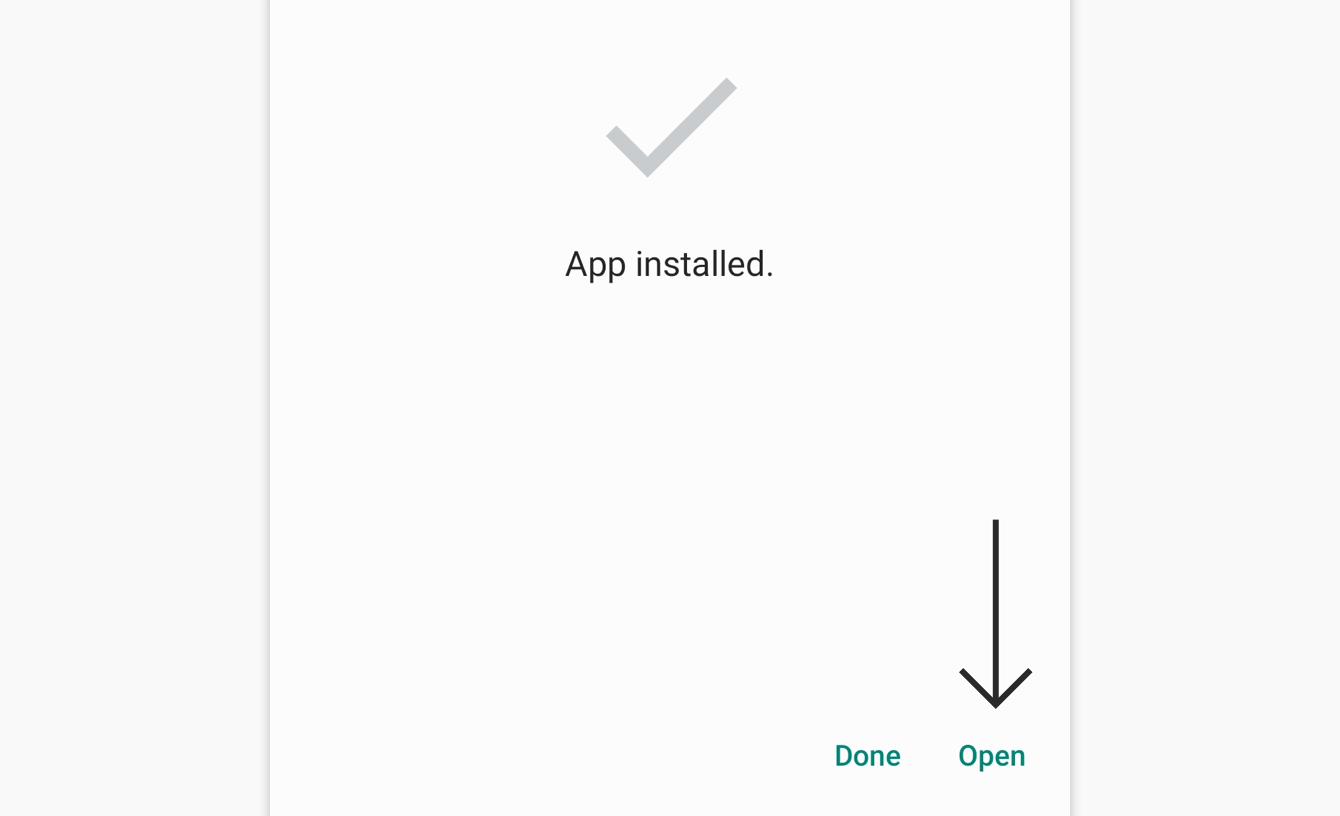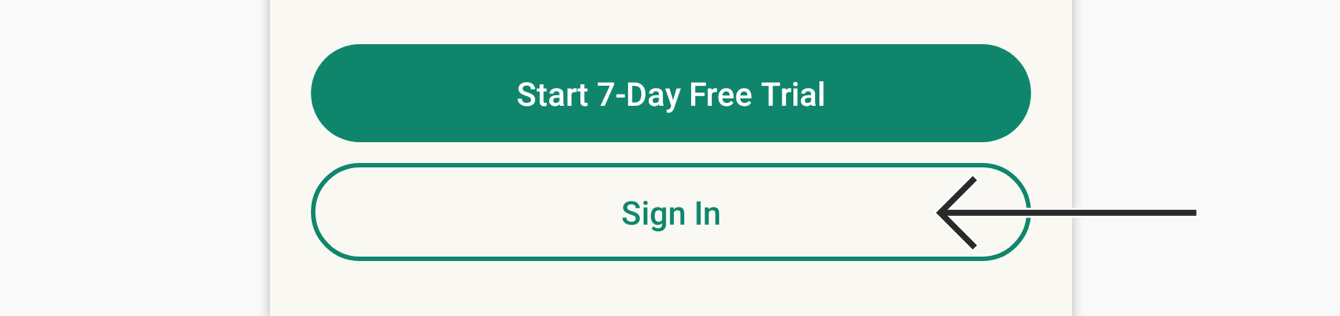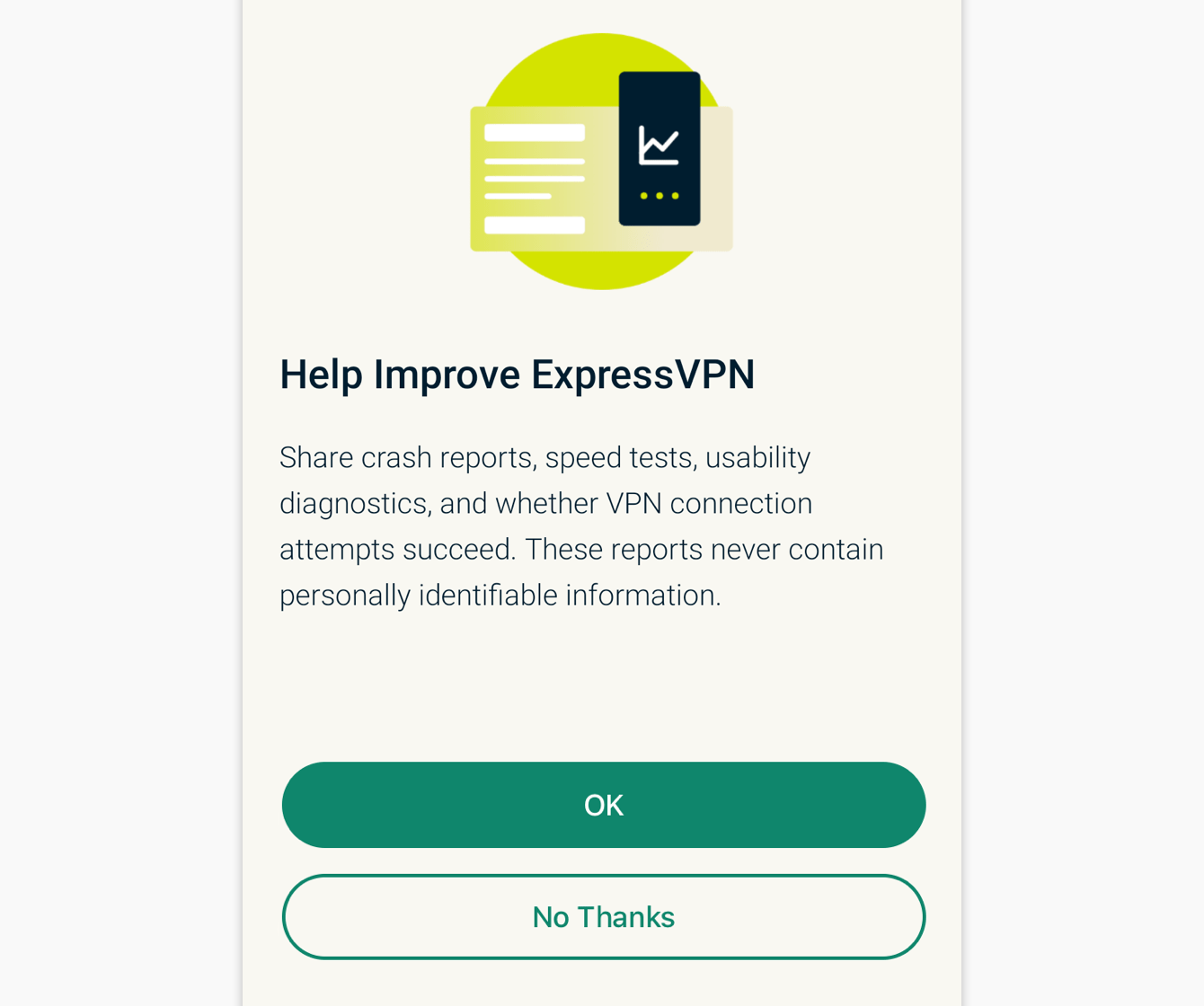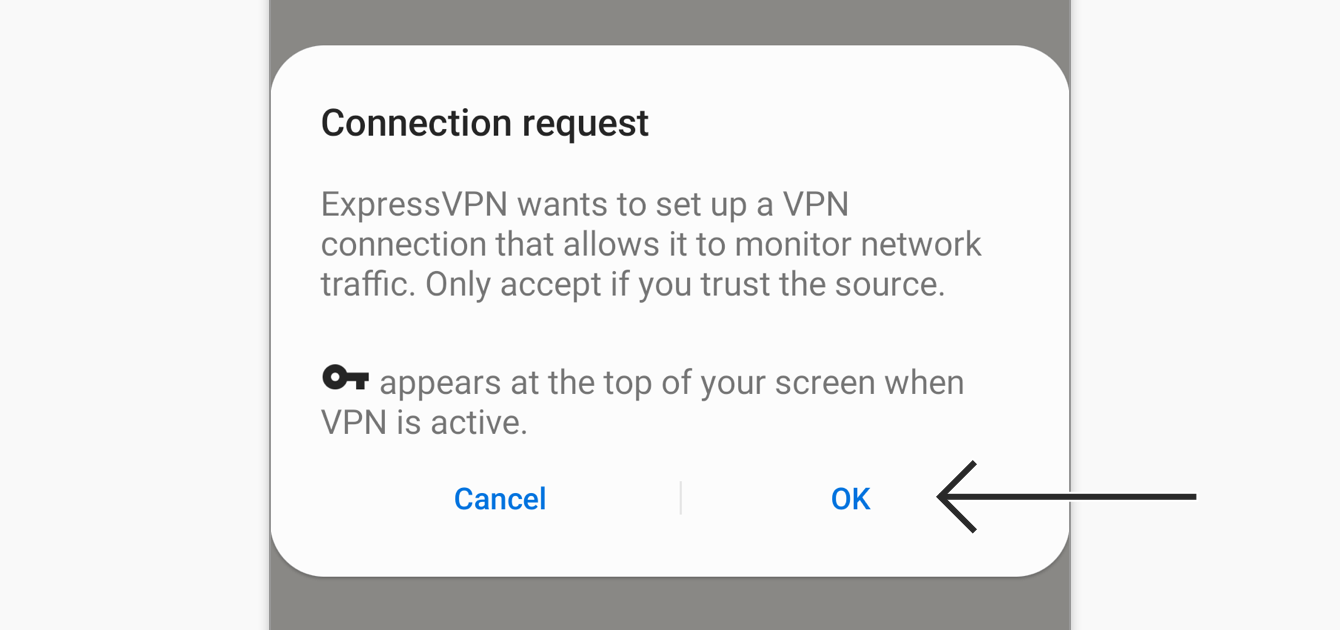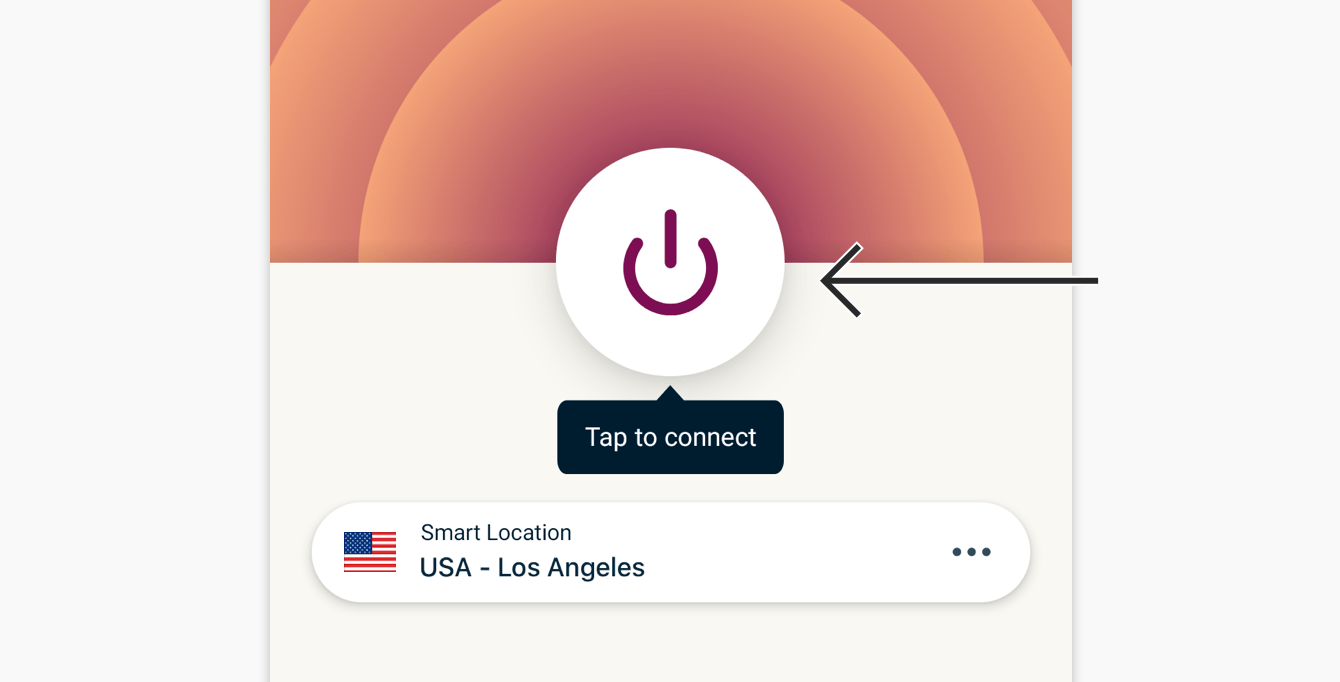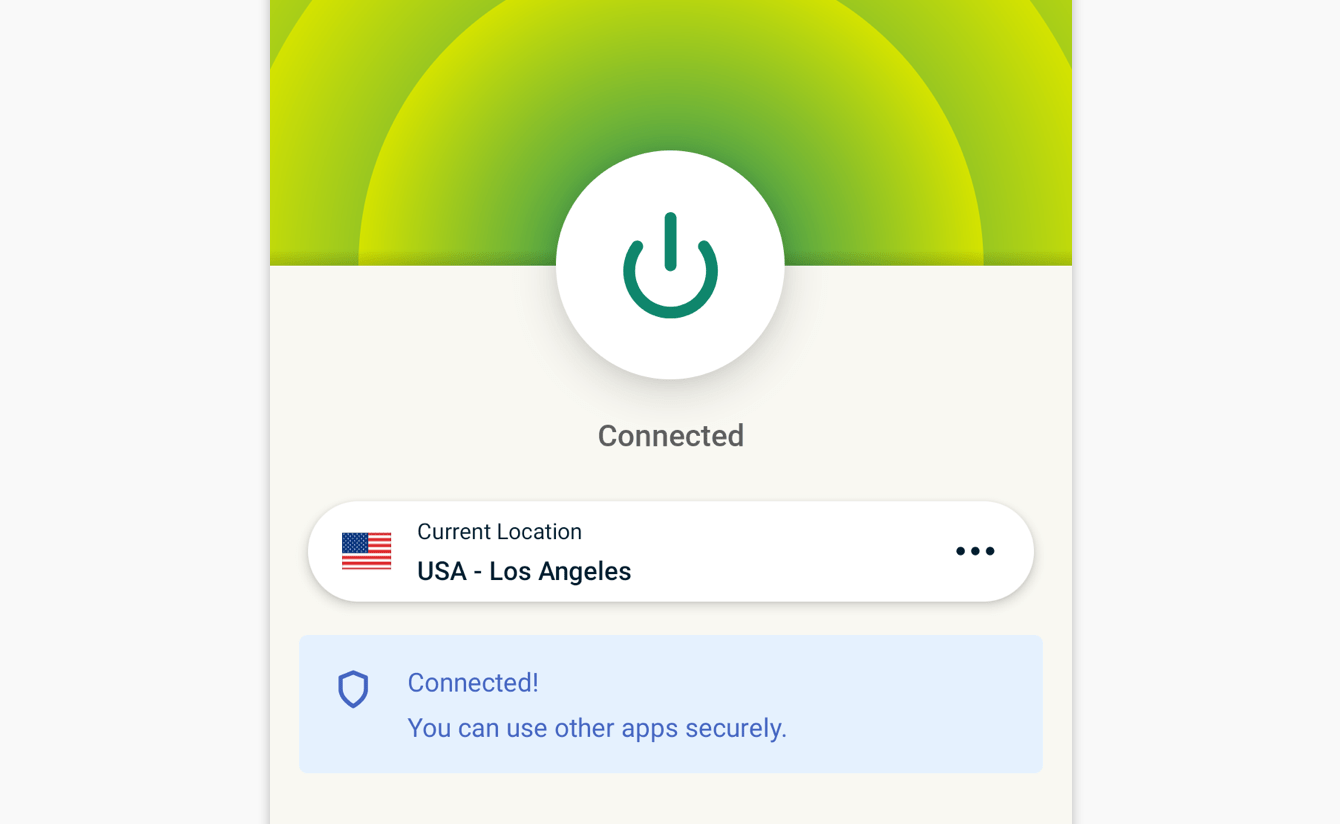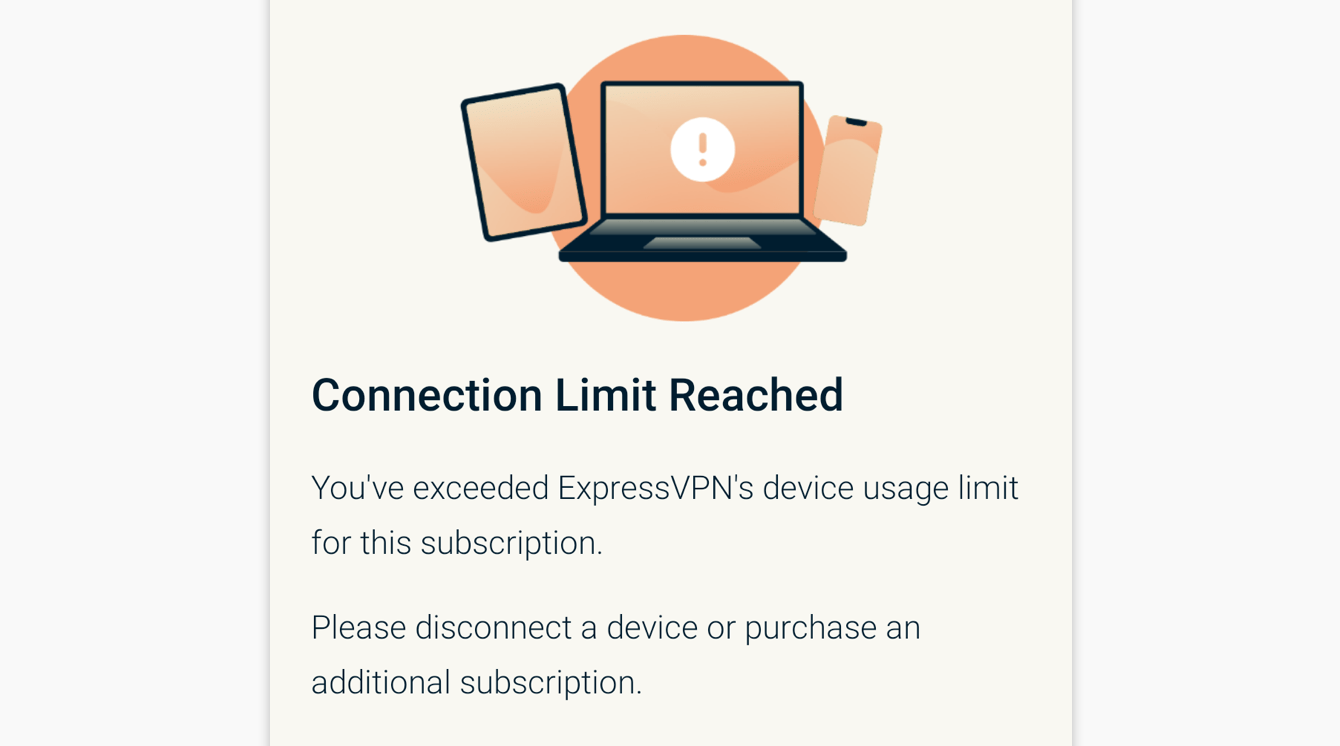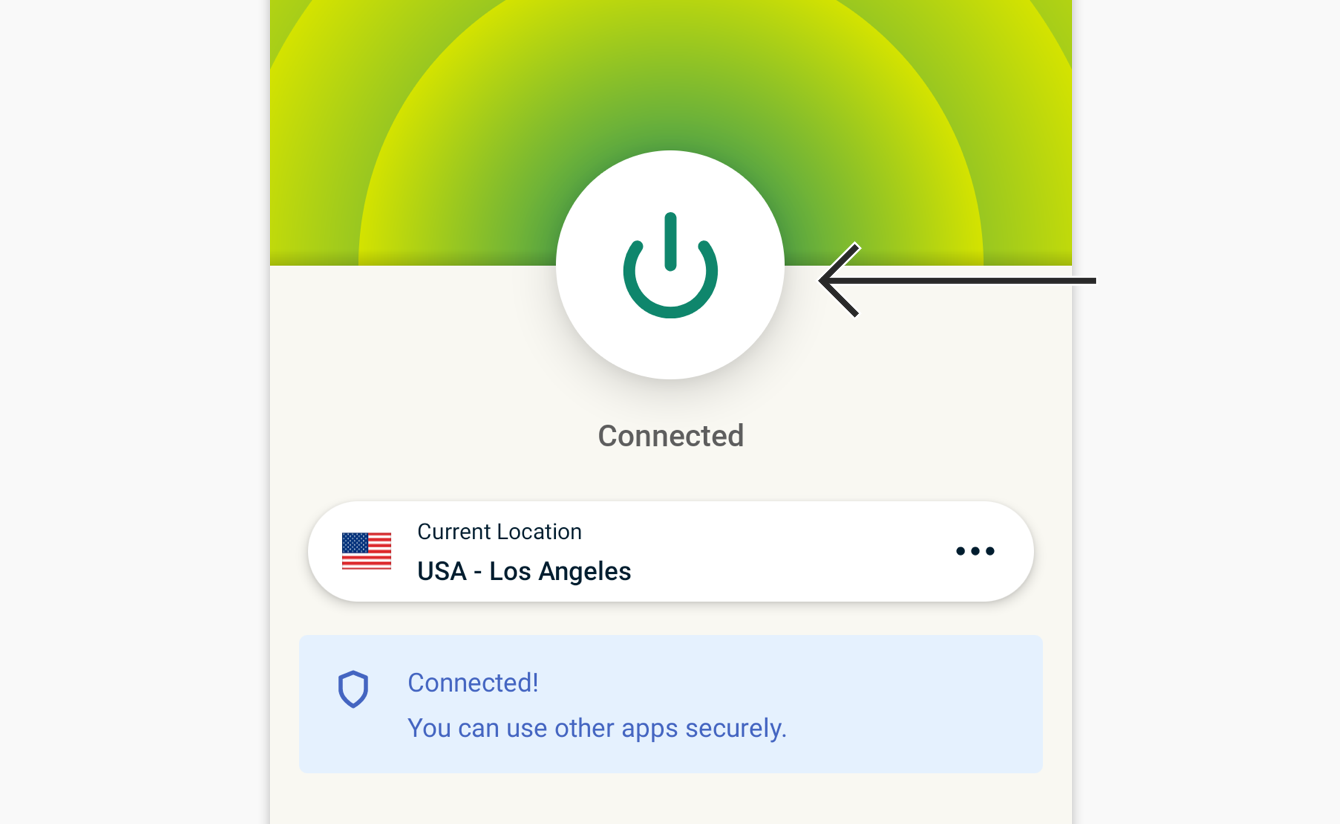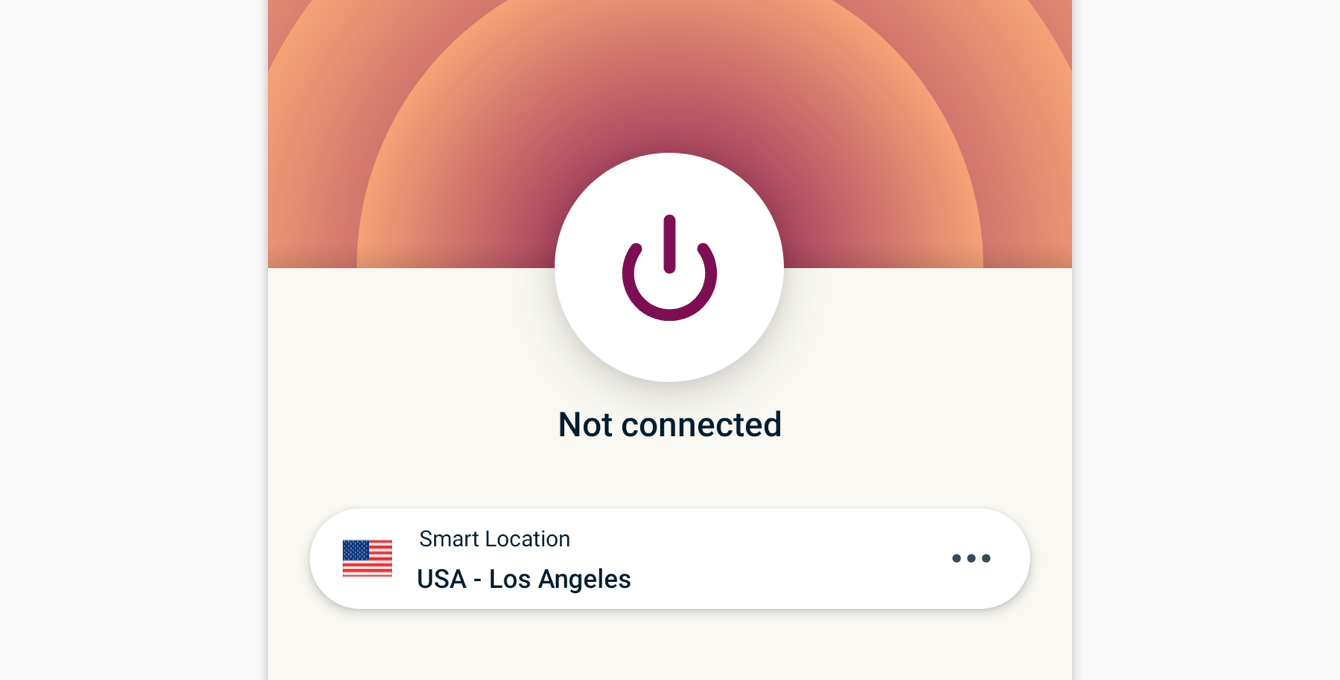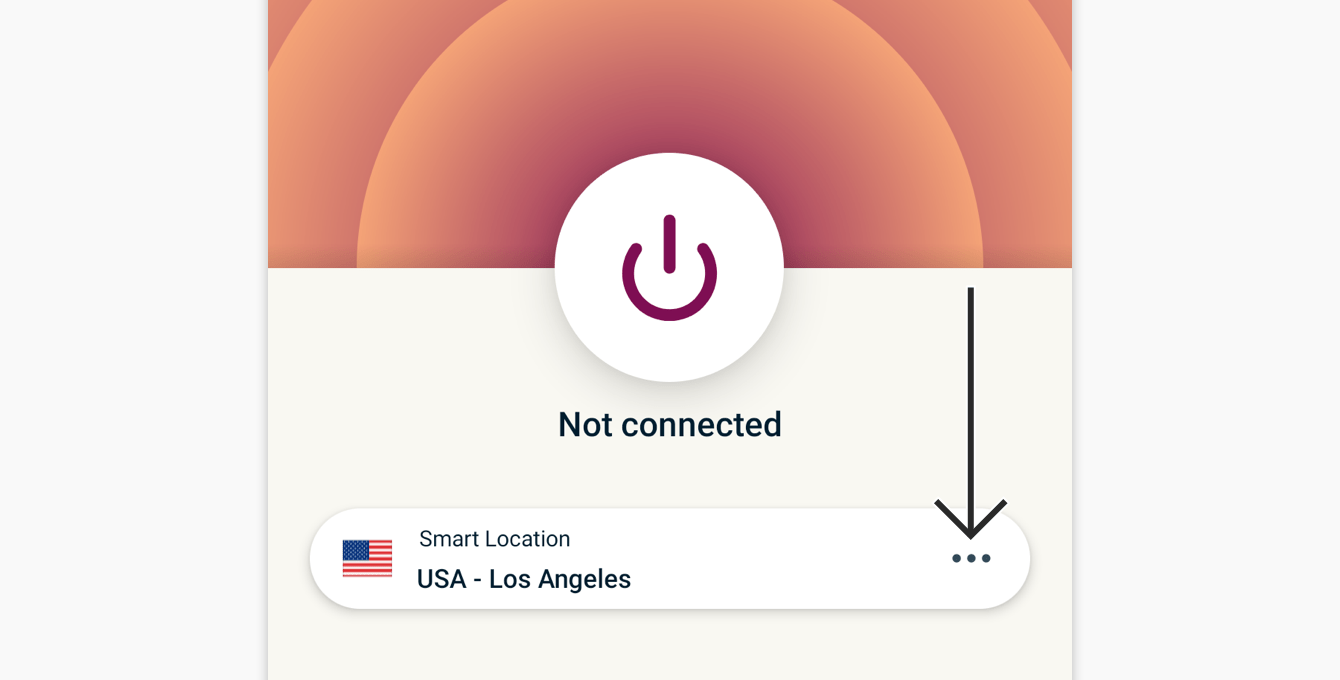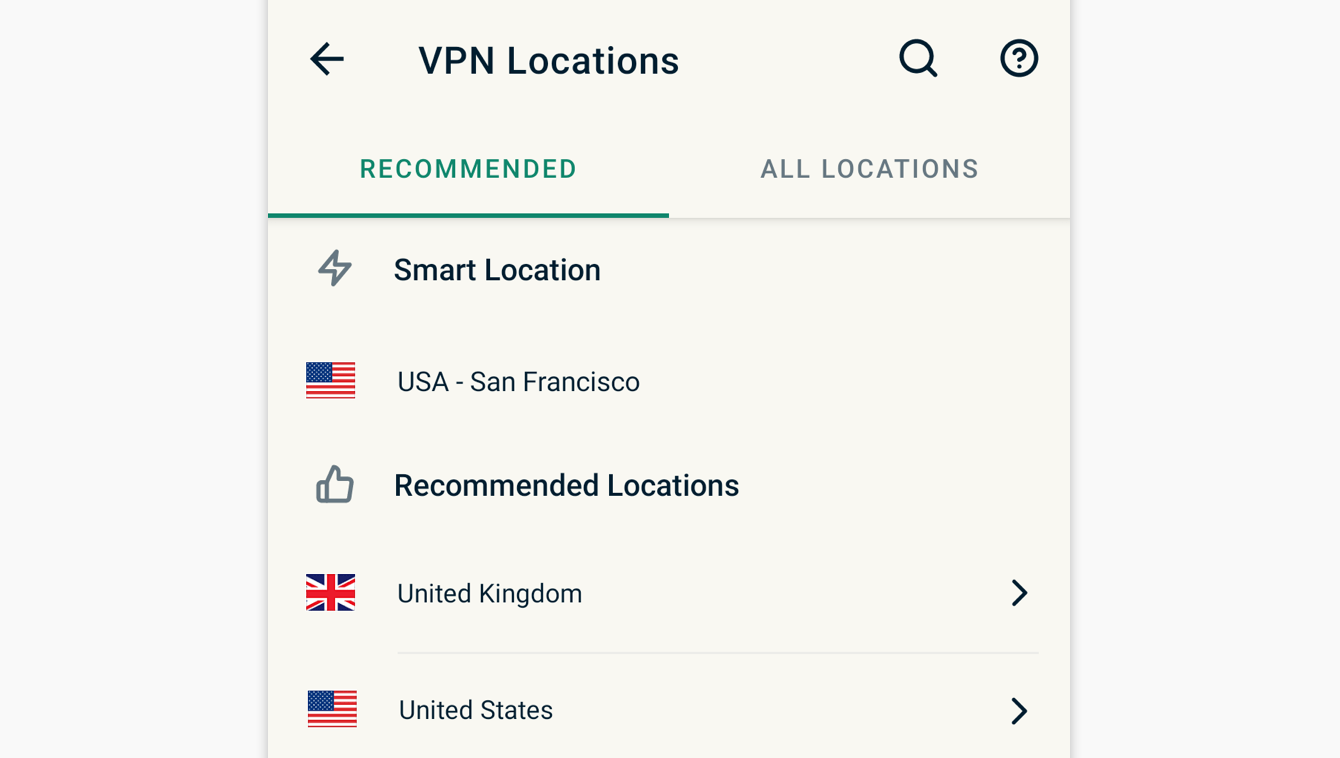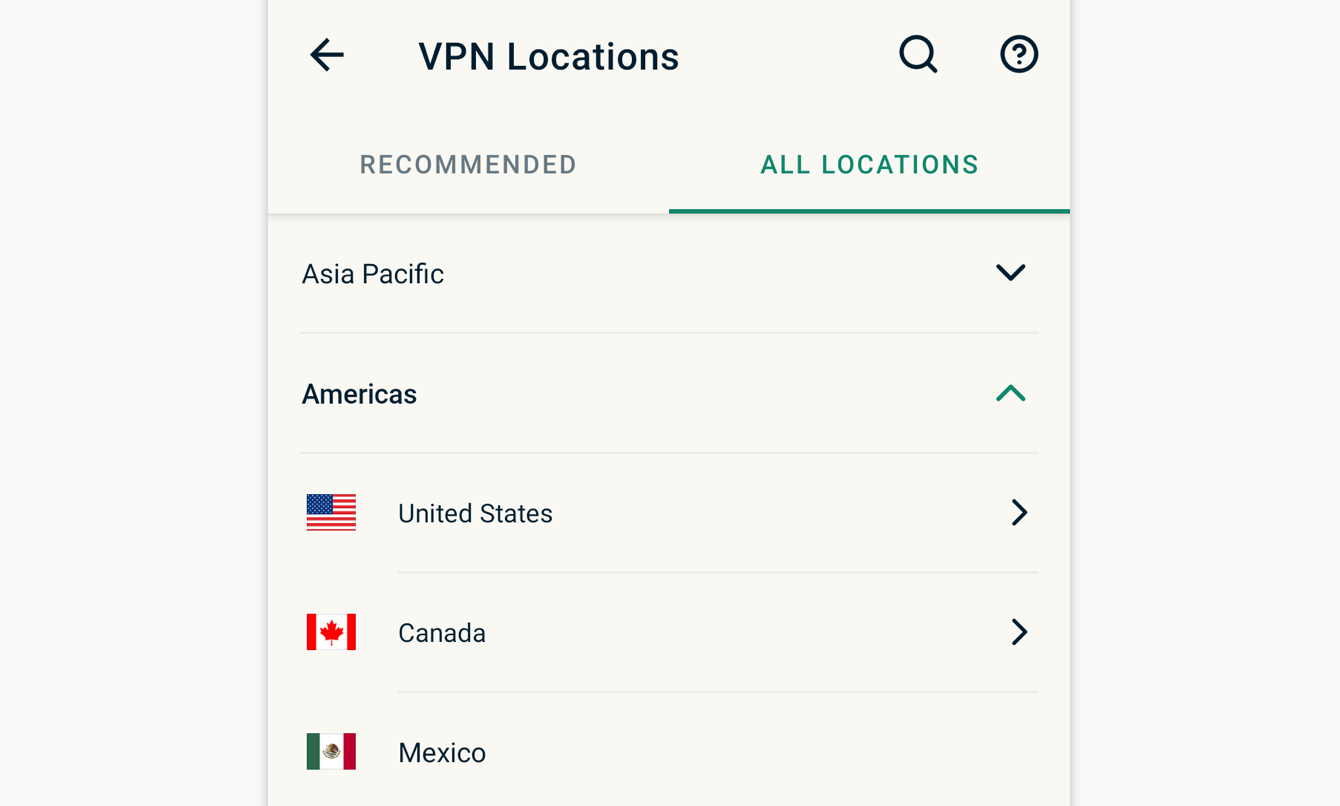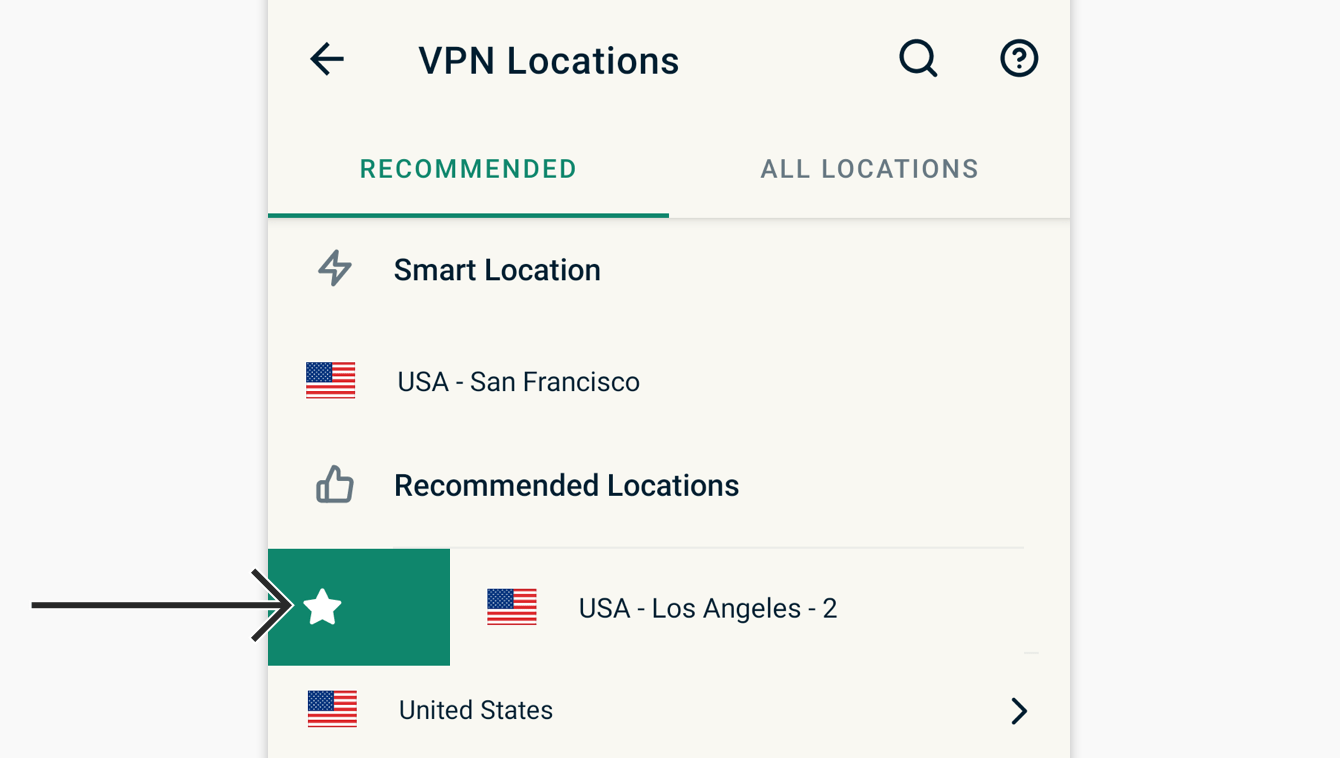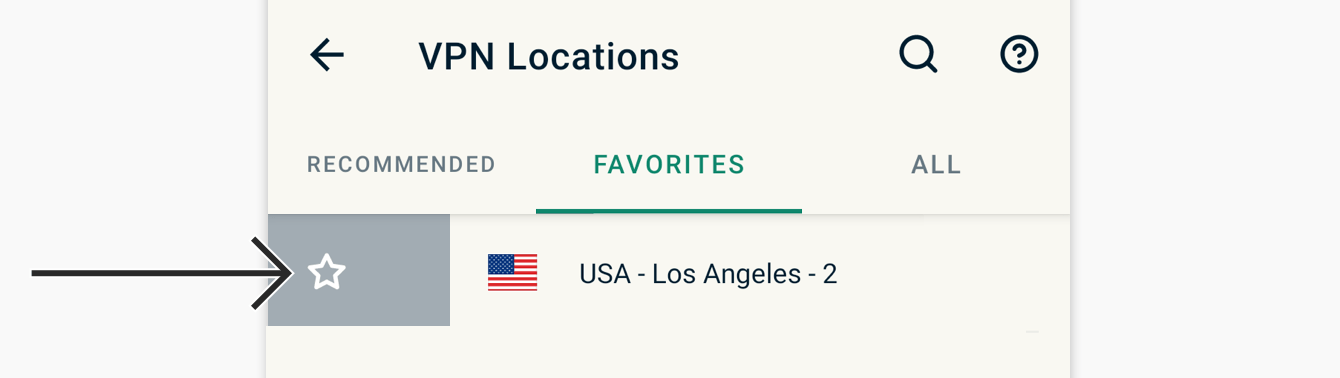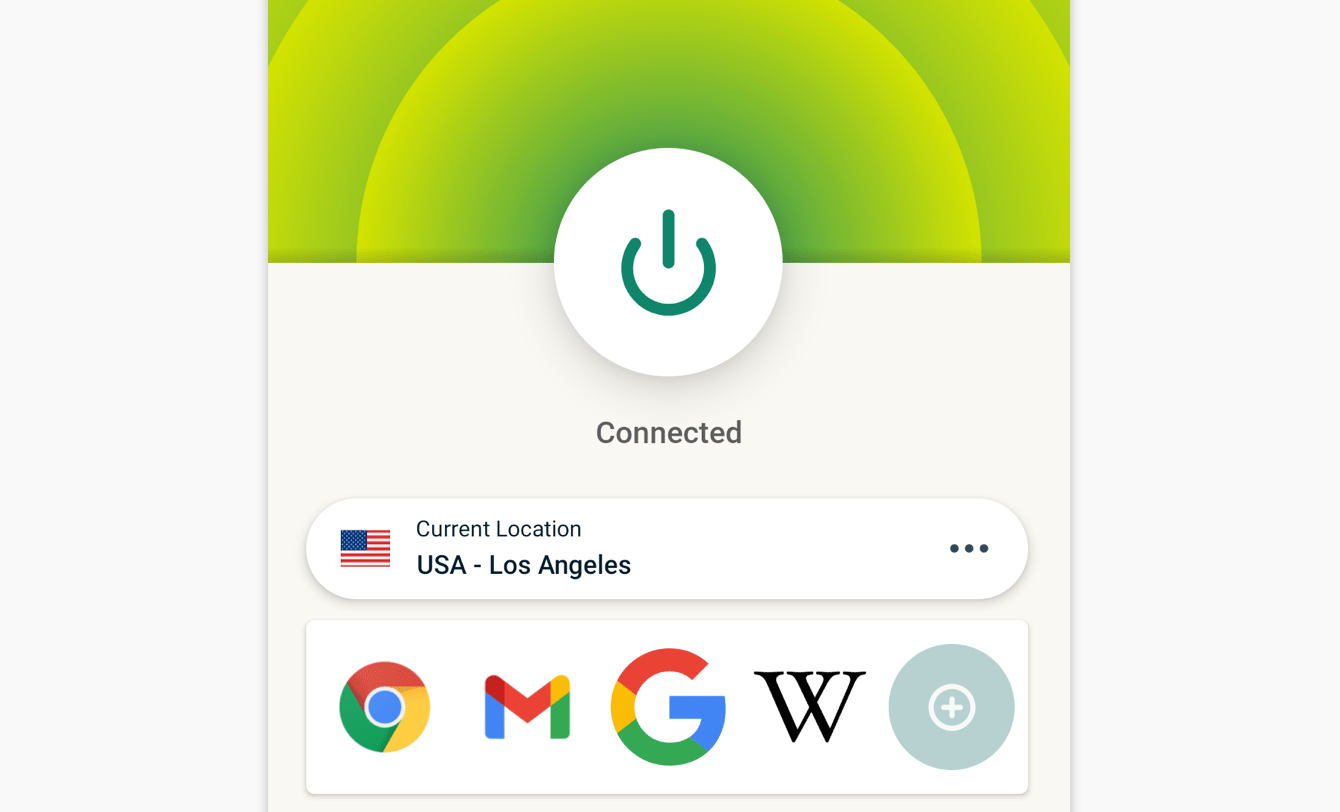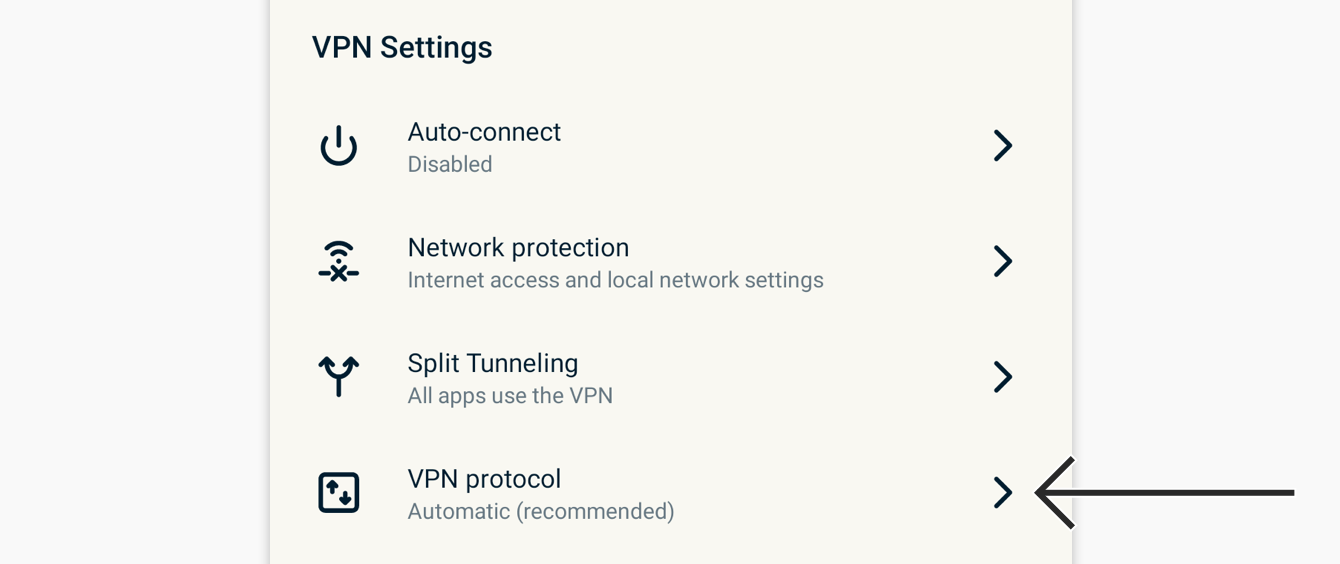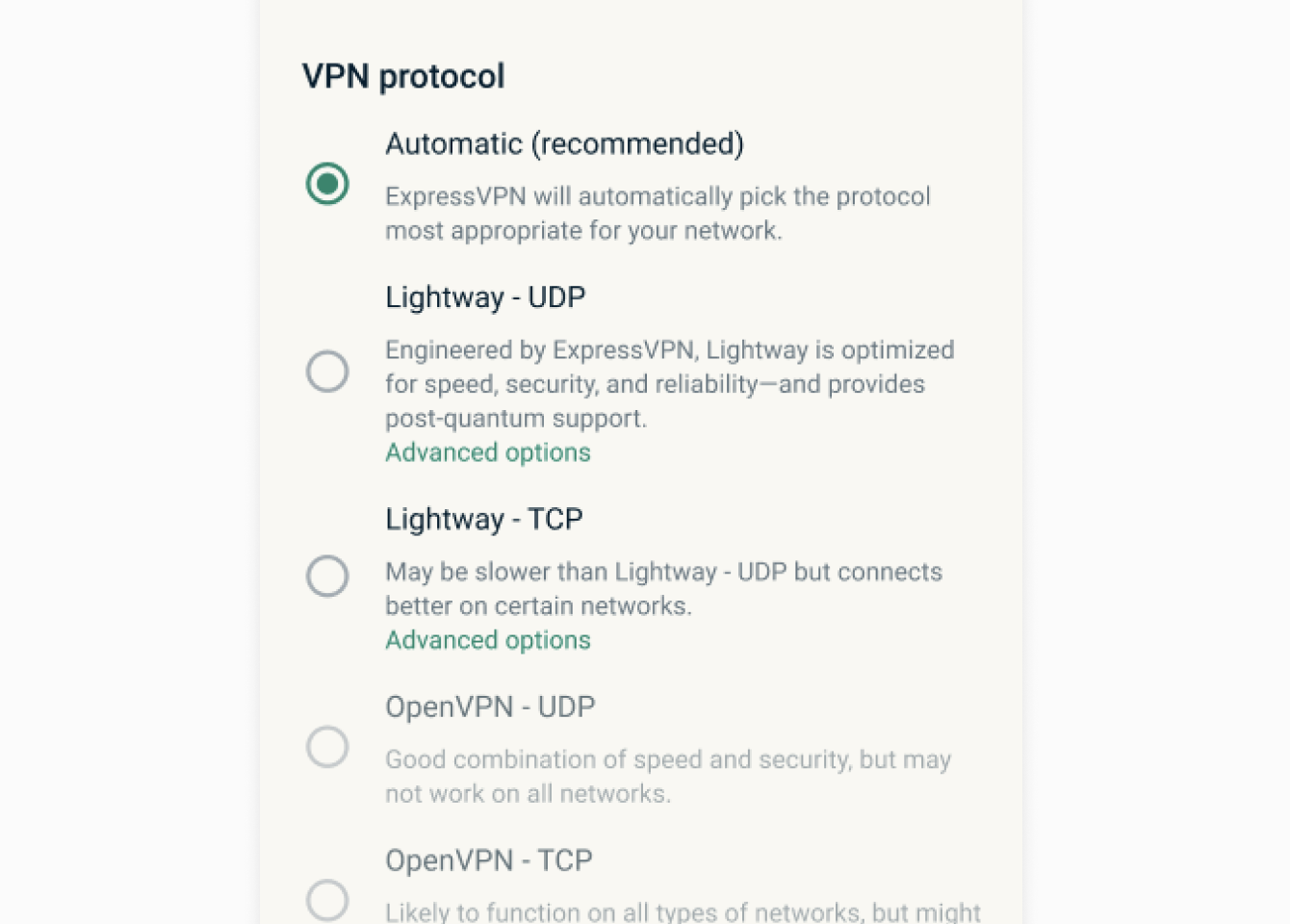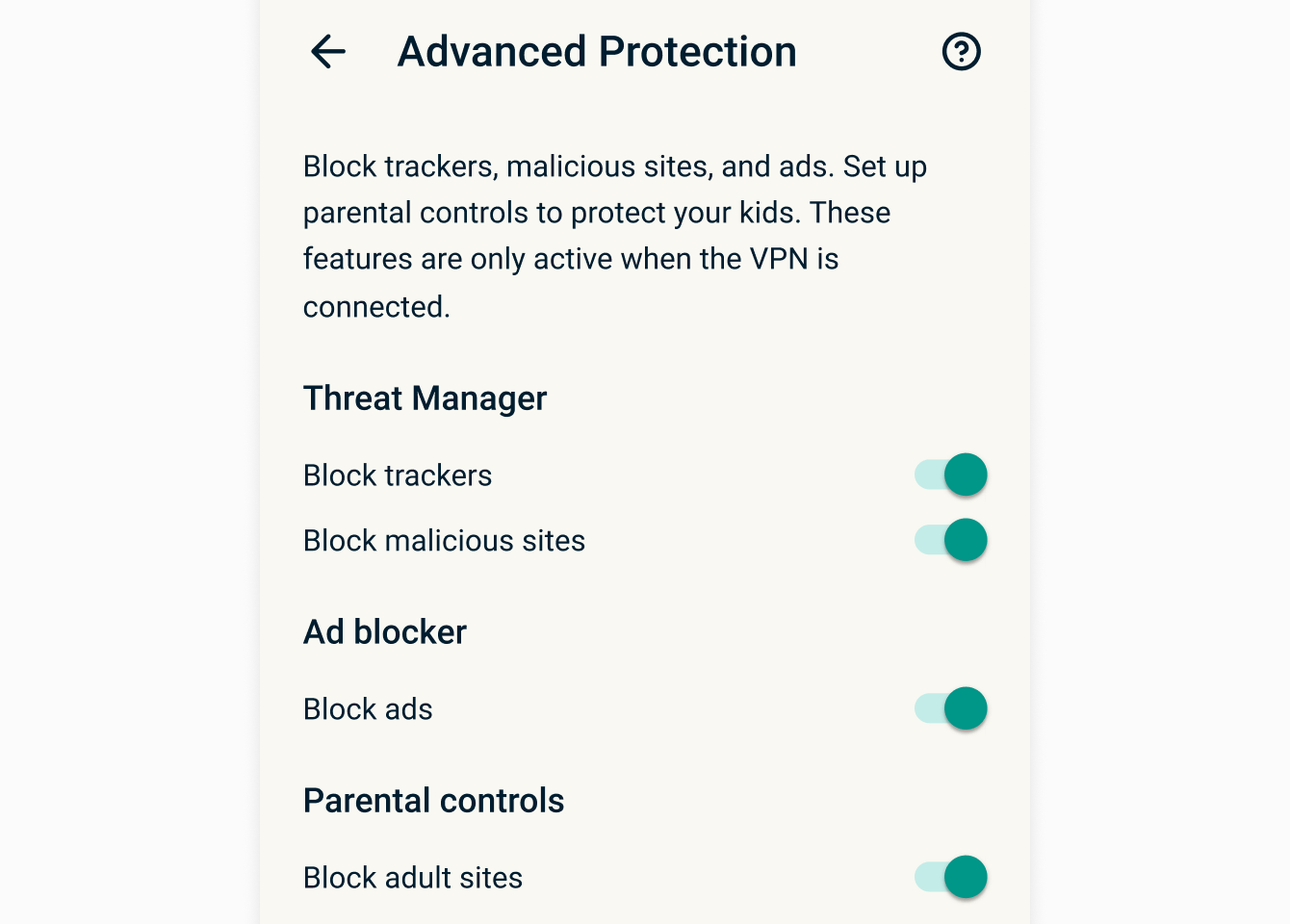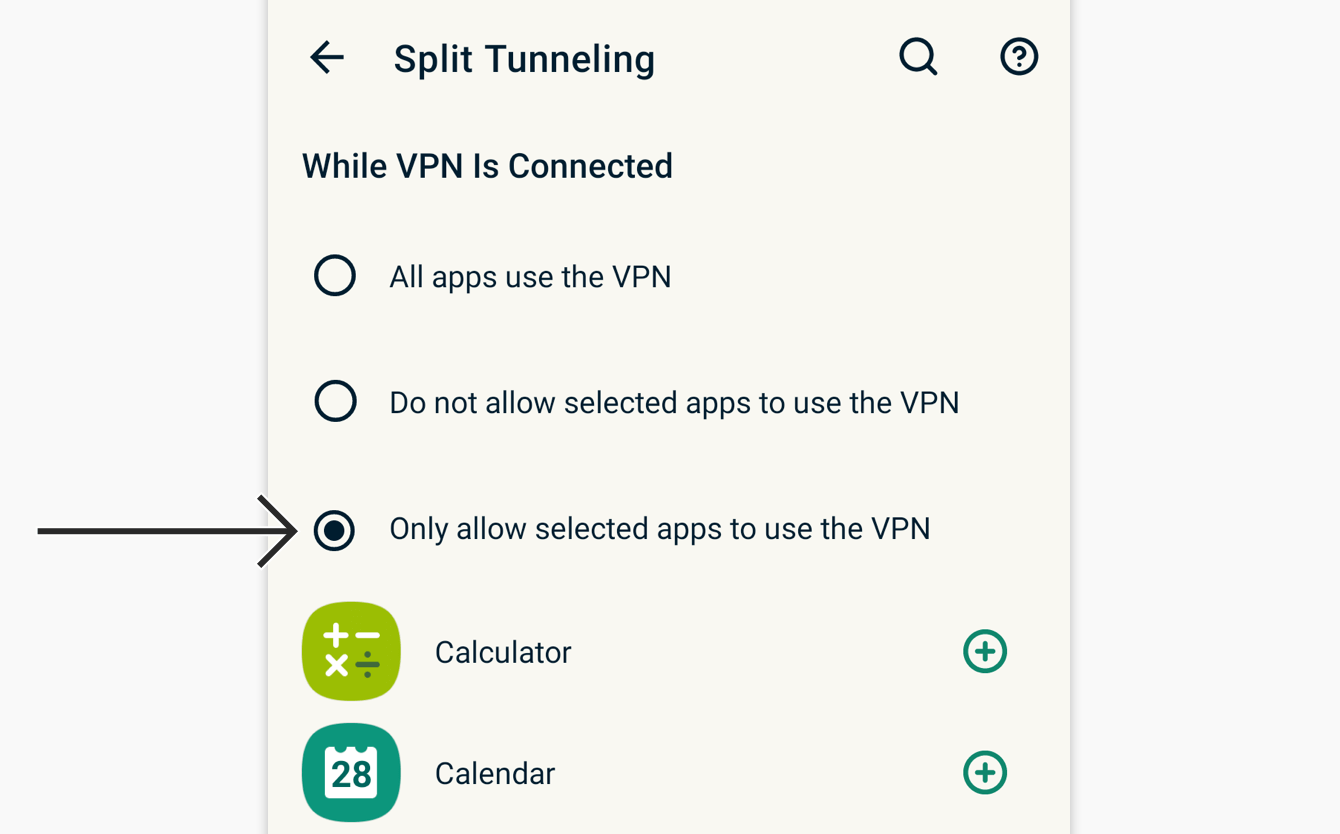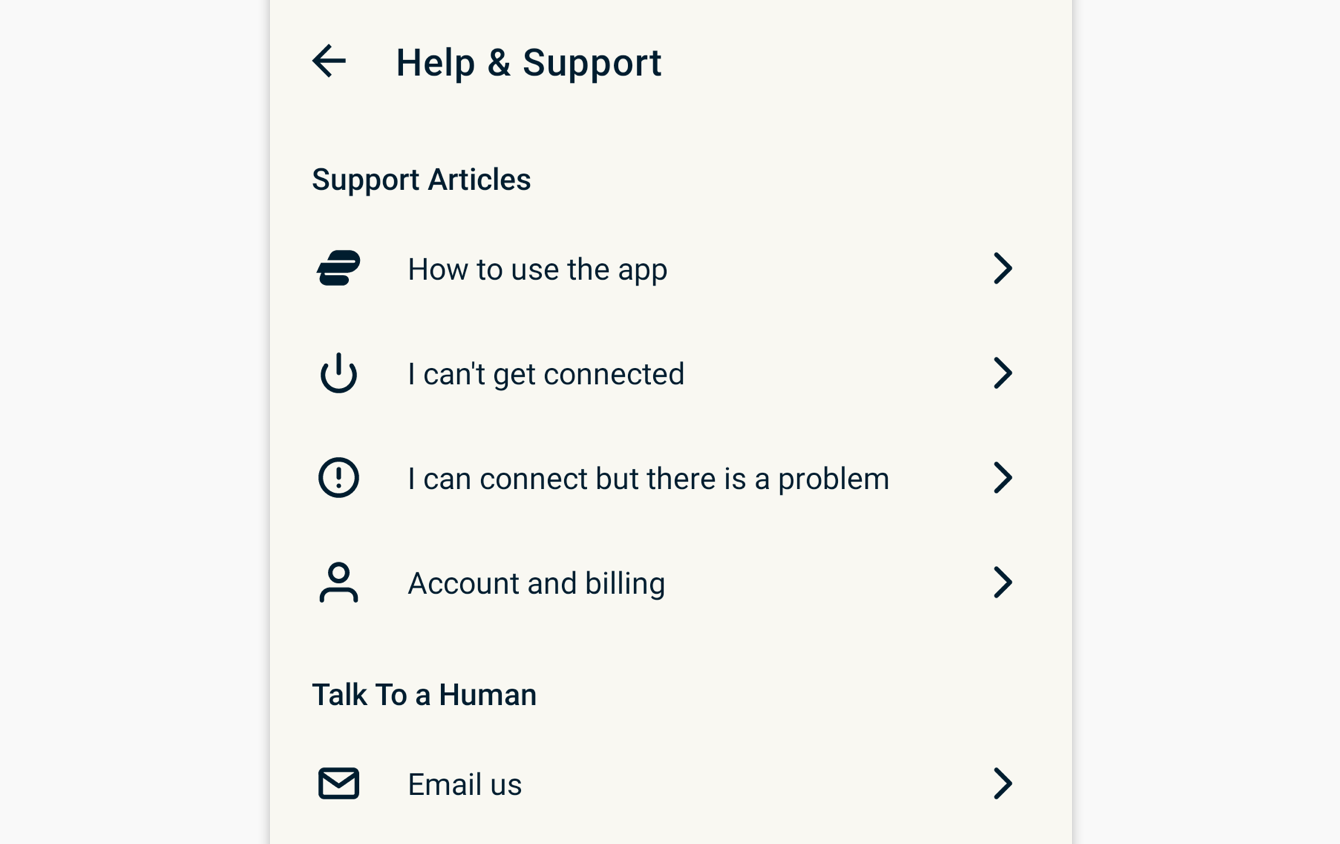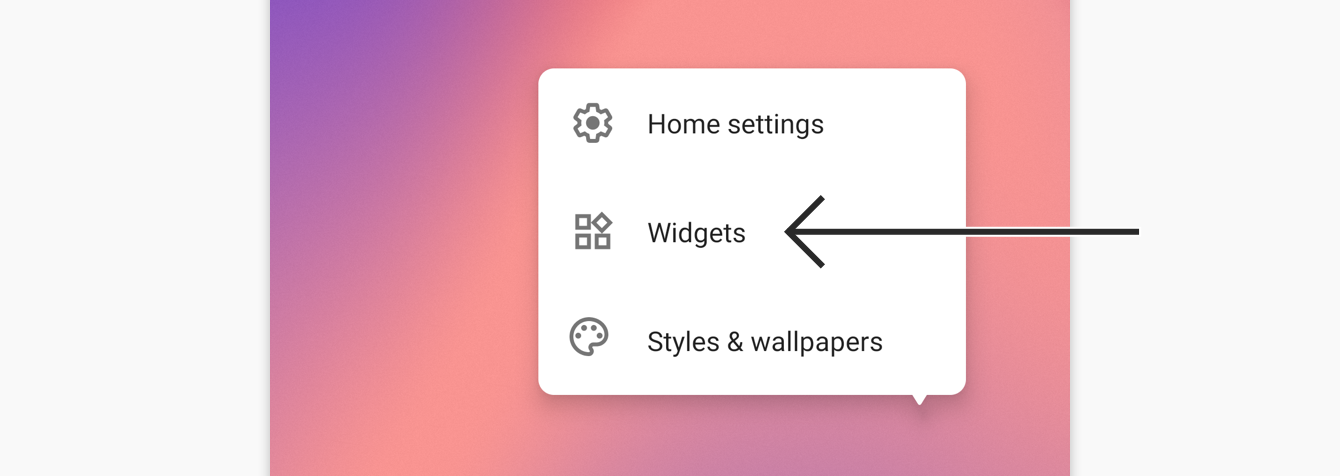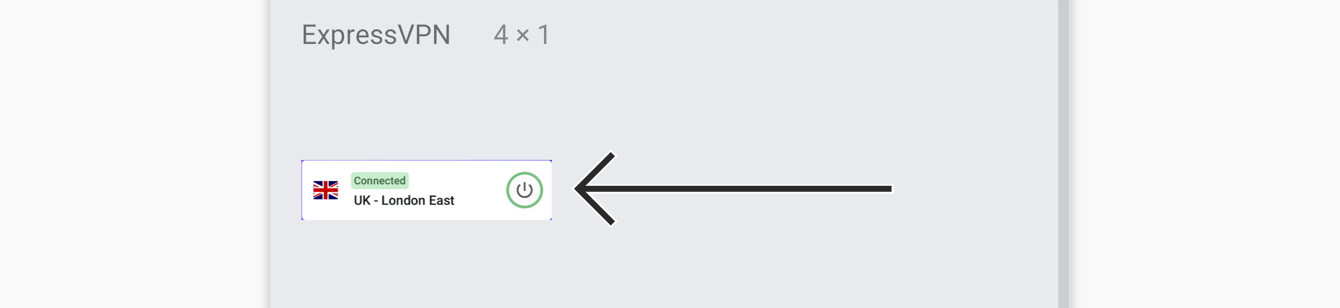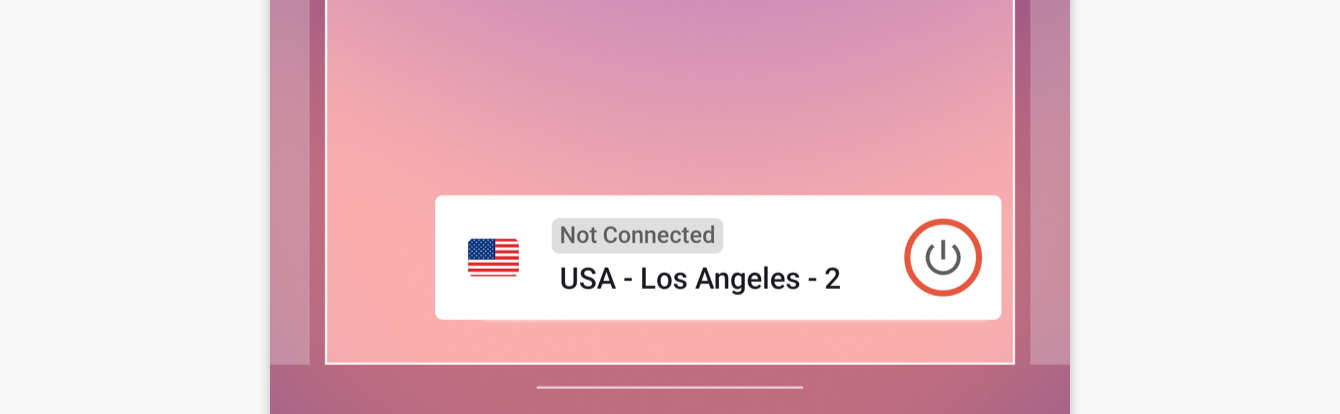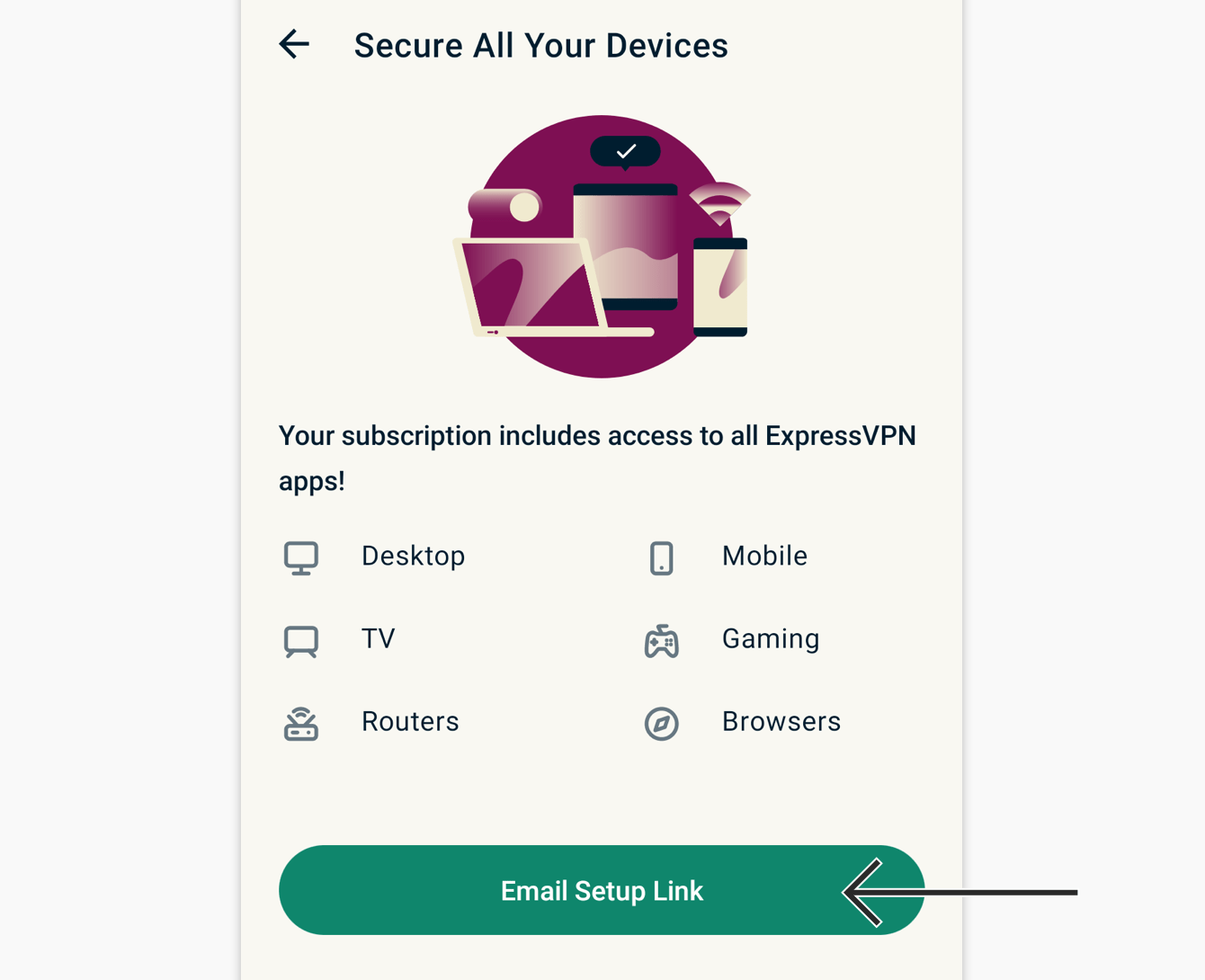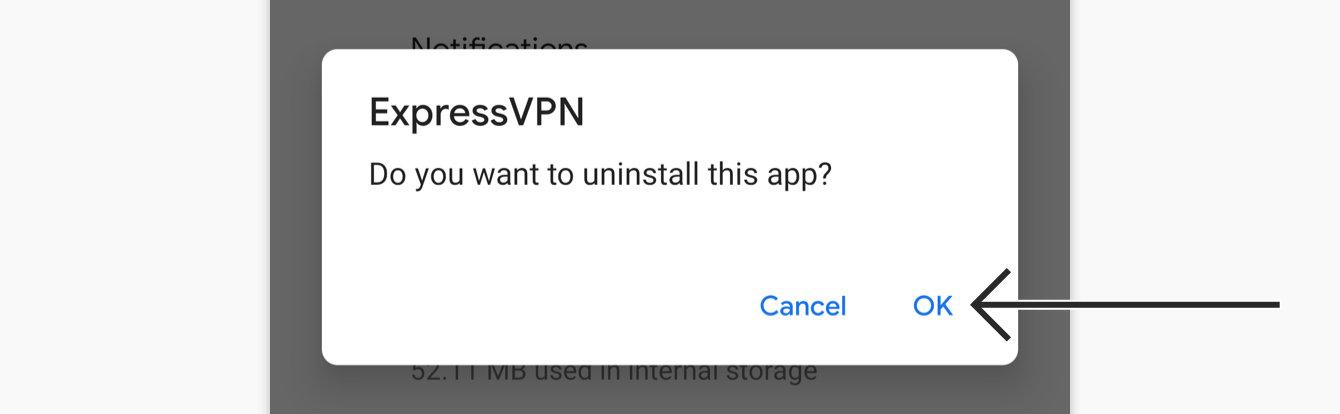Om onze apps en configuraties te gebruiken moet je je eerst aanmelden voor een ExpressVPN-account.
Deze handleiding toont je hoe je de ExpressVPN-app voor Android instelt.
Deze ExpressVPN-app voor Android is compatibel met Android 14, 13, 12, 11, 10, Pie (9), Oreo (8.x), Nougat (7.x), Marshmallow (6.x) en Lollipop (5.x).
Nog geen klant? Lees meer over VPN voor Android.
Spring naar hoofdstuk
Inloggen op je account
De VPN-app downloaden
De VPN-app instellen
Verbinden met een VPN-serverlocatie
De verbinding met de VPN-serverlocatie verbreken
Een andere VPN-serverlocatie kiezen
Snelkoppelingen toevoegen aan de ExpressVPN-app
Van VPN-protocol wisselen
Reclame, trackers en kwaadwillende websites blokkeren
Split-tunneling gebruiken
In-app ondersteuningsartikelen raadplegen
De ExpressVPN-appwidget toevoegen
ExpressVPN installeren op andere apparaten
Beschermingsoverzicht bekijken
De app deïnstalleren
Inloggen op je account
Ga op je Android-apparaat naar de ExpressVPN-pagina voor instellen. Voer als dat gevraagd wordt je inlognaam en wachtwoord voor ExpressVPN in en tik op Inloggen.
Voer de verificatiecode in die in een e-mail aan je gestuurd is.
Je wordt naar de downloadpagina gestuurd.
Hulp nodig? Neem voor onmiddellijke ondersteuning contact op met de helpdesk van ExpressVPN.
De VPN-app downloaden
Er zijn twee manieren om de app te downloaden; dit hangt af van de vraag of je toegang hebt tot de Google Play store of niet.
Als je toegang hebt tot de Google Play store, tik dan op Ophalen op Google Play.
Tik in de Google Play store op Installeren. Tik vervolgens op Openen.
Als je geen toegang hebt tot Google Play, tik dan op APK downloaden om de APK rechtstreeks op je Android-apparaat te installeren.
NB: ExpressVPN raadt het downloaden van onze APK vanaf bronnen van andere aanbieders af. Lees meer over het downloaden van APK’s.
Standaard zal je apparaat geen apps van onbekende bronnen accepteren. Tik op Instellingen, en zet dan Toestaan uit deze bron op aan.
Nadat de APK is gedownload op je apparaat tik je op Openen. Daarna tik je op Installeren.
Tik op Openen om de app te starten.
Hulp nodig? Neem voor onmiddellijke ondersteuning contact op met de helpdesk van ExpressVPN.
De VPN-app instellen
Open de app en tik dan op Inloggen.
Er zijn twee manieren om in te loggen, afhankelijk van waar je je ExpressVPN-abonnement hebt gekocht:
- Als je je ExpressVPN-abonnement NIET in de Play Store hebt gekocht: Voer het e-mailadres en wachtwoord in dat aan je ExpressVPN-account is gekoppeld. Tik op Inloggen.
- Als je je ExpressVPN-abonnement in de Google Play Store hebt gekocht: Tik op herstel je Play Store-abonnement.
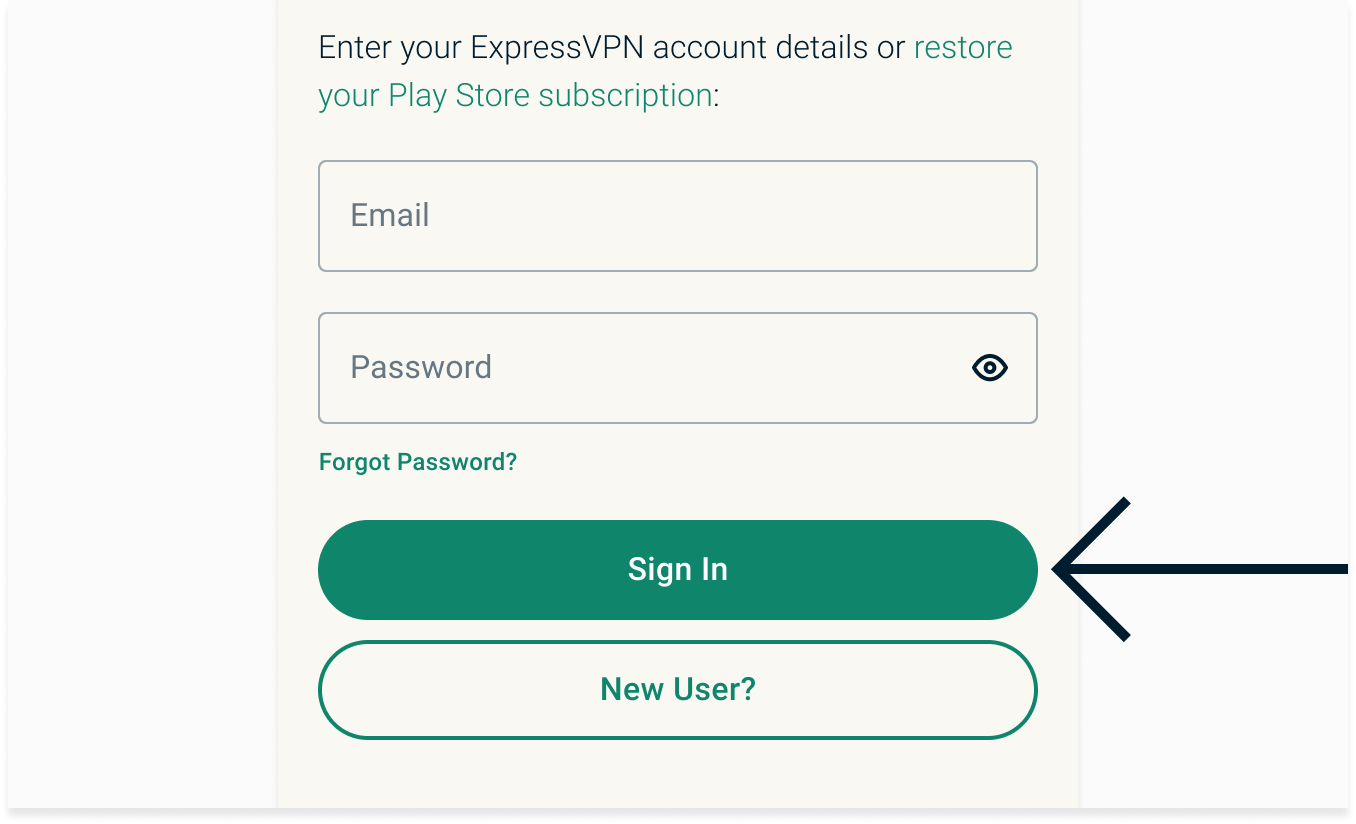
Je krijgt de vraag of je anoniem diagnostiek wilt delen met ExpressVPN. Selecteer je voorkeur om door te gaan.
Je wordt uitgenodigd je VPN in te stellen en toestemming te geven voor verbindingsverzoeken door ExpressVPN. Tik op OK en OK om door te gaan.
Hulp nodig? Neem voor onmiddellijke ondersteuning contact op met de helpdesk van ExpressVPN.
Verbinden met een VPN-serverlocatie
Om te verbinden met een VPN-serverlocatie tik je op de Aan-button. ExpressVPN zal standaard de locatie voorstellen die je de optimale ervaring biedt; dit heet Smart Location.
Zodra je de melding Verbonden op het scherm ziet kun je vrij en veilig het internet op!
NB: Eén enkel ExpressVPN-abonnement kan worden gebruikt op acht apparaten tegelijkertijd. Als je probeert om tegelijkertijd meer dan acht apparaten te gebruiken krijg je dit scherm te zien:
Hulp nodig? Neem voor onmiddellijke ondersteuning contact op met de helpdesk van ExpressVPN.
De verbinding met een VPN-serverlocatie verbreken
Om de verbinding met de VPN-server te verbreken tik je op de Aan-button.
Je weet zeker dat jouw verbinding verbroken is als je de melding “Niet verbonden” ziet.
Hulp nodig? Neem voor onmiddellijke ondersteuning contact op met de helpdesk van ExpressVPN.
Een andere VPN-serverlocatie kiezen
Om een andere serverlocatie te kiezen tik je op de ellips (…) om meer VPN-locaties te zoeken.
NB: De eerste keer dat je van locatie wilt veranderen wanneer je met de VPN verbonden bent, krijg je een waarschuwing dat je internetverkeer mogelijk onveilig is tijdens het verbinden. Tik op Doorgaan om door te gaan.
Standaard heeft de lijst met VPN-locaties twee tabbladen: AANBEVOLEN en ALLE LOCATIES.
Het tabblad AANBEVOLEN toont je de voor jou beste keuzemogelijkheden van ExpressVPN om mee te verbinden.
Het tabblad ALLE LOCATIES geeft een overzicht van VPN-serverlocaties per regio. Je kunt de lijst uitvouwen en dichtklappen door te tikken op de driehoekige pijltjes.
Als je een locatie wilt toevoegen aan je lijst met favoriete locaties veeg je hem naar rechts.
Je krijgt toegang tot jouw favoriete locaties op het tabblad Favorieten.
![]()
Om een locatie uit je favorieten te verwijderen veeg je hem ook weer naar rechts.
Hulp nodig? Neem voor onmiddellijke ondersteuning contact op met de helpdesk van ExpressVPN.
Snelkoppelingen toevoegen aan de ExpressVPN-app
De snelkoppelingenfunctie verschijnt op je ExpressVPN-startscherm nadat je met de VPN hebt verbonden. De allereerste keer dat je verbindt verschijnt hij nog niet, maar vanaf de tweede keer voortaan altijd.
Snelkoppelingen maken het makkelijk om snel apps en websites te openen direct vanuit ExpressVPN wanneer je verbonden bent. Als je regelmatig een aantal favoriete bestemmingen bezoekt na het verbinden met de VPN, zorgt het toevoegen als snelkoppelingen ervoor dat je niet elke keer terug hoeft naar het startscherm of de browser van je apparaat om ze te zoeken.
Om een app of website te openen, tik je op ![]()
Als je minder dan vijf snelkoppelingen hebt geselecteerd, kun je er een toevoegen door op ![]() te tikken.
te tikken.
Als je snelkoppelingen wilt toevoegen of verwijderen, tik je op Opties.
![]()
Tik op Instellingen > App- en Website-snelkoppelingen.
![]()
Onder Invoegen kun je maximaal vijf snelkoppelingen toevoegen.
![]()
Om een snelkoppeling aan de lijst toe te voegen, tik je op ![]() . Om een snelkoppeling te verwijderen, tik je op
. Om een snelkoppeling te verwijderen, tik je op ![]() Om de volgorde van de snelkoppelingen te wijzigen, druk je lang op
Om de volgorde van de snelkoppelingen te wijzigen, druk je lang op ![]() en sleep je hem dan naar de gewenste positie.
en sleep je hem dan naar de gewenste positie.
Hulp nodig? Neem voor onmiddellijke ondersteuning contact op met de helpdesk van ExpressVPN.
Van VPN-protocol wisselen
Een VPN-protocol is de manier waarop jouw apparaat verbindt met een VPN-server. Voor de beste beleving beveelt ExpressVPN aan om de protocoloptie Automatisch te gebruiken. Deze staat standaard geselecteerd en kiest automatisch het protocol dat het meest geschikt is voor jouw netwerk.
In bepaalde gevallen kan het overschakelen naar een ander protocol je helpen om hogere verbindingssnelheden te bereiken.
Om over te schakelen op een ander protocol:
Tik op ![]() > Opties.
> Opties.
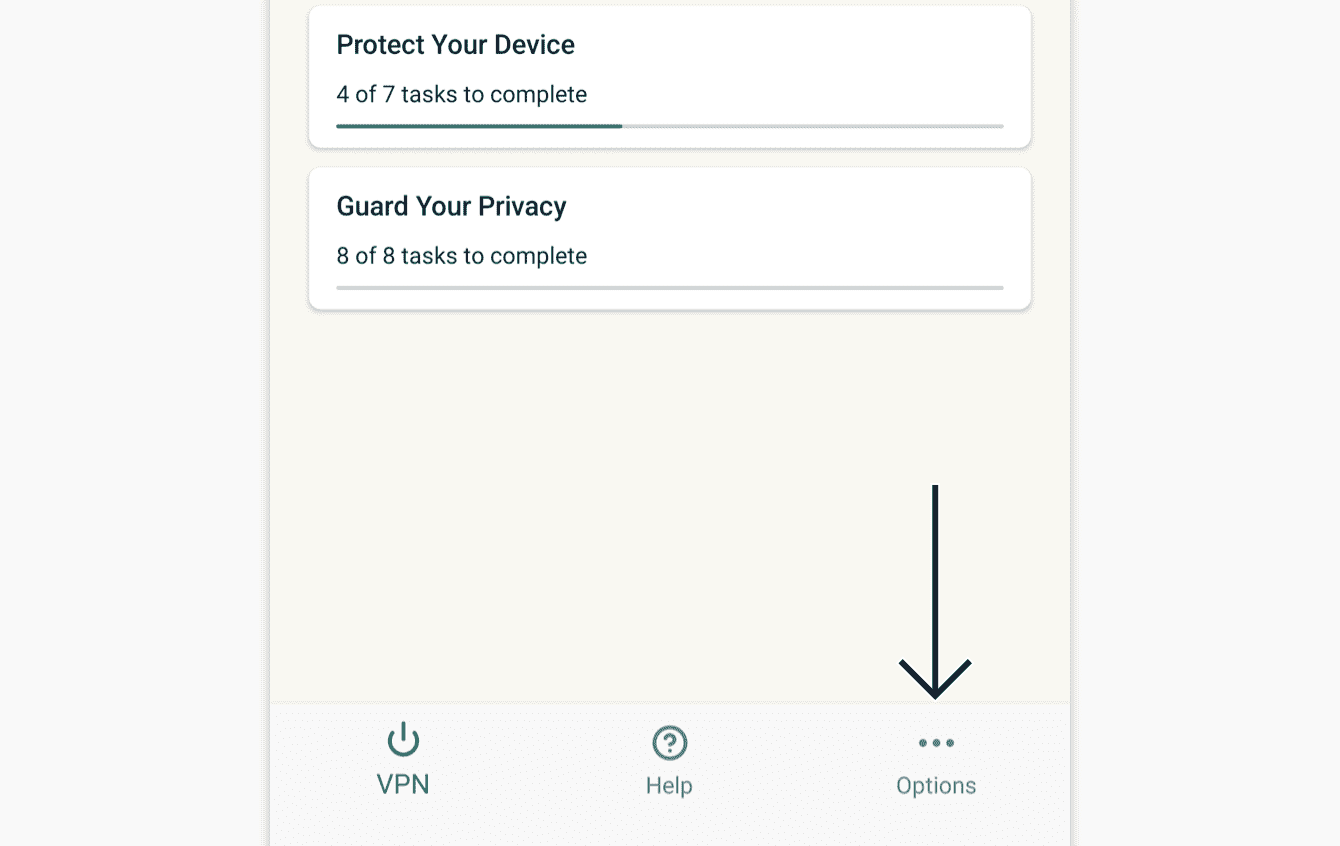
Tik op Instellingen > VPN-protocol.
Tik op het protocol dat je wilt gebruiken.
Lees meer over het gebruik van geavanceerde opties voor Lightway, het VPN-protocol dat we vanaf de basis hebben opgebouwd.
Hulp nodig? Neem voor onmiddellijke ondersteuning contact op met de helpdesk van ExpressVPN.
Reclame, trackers en kwaadwillende websites blokkeren
Personaliseer je online beleving en beslis zelf wat bedrijven over je weten. Je kunt in de ExpressVPN-app reclame, trackers, kwaadwillende websites en content voor volwassenen blokkeren met slechts een paar klikken.
Veel van de apps en websites die je bezoekt houden je activiteiten bij en delen die met andere bedrijven, ook met trackers, scammers en malware-websites. Deze informatie wordt gebruikt om je meer gerichte reclame en content te sturen, meestal zonder dat je het weet of toestemming hebt gegeven.
Onze geavanceerde beschermingsfuncties beletten alle apps en websites die je op je apparaat bezoekt, om te communiceren met andere bedrijven die in onze open-source zwarte lijst staan.
Geavanceerde functies staat standaard uitgeschakeld. Om ze in te schakelen:
- Verbind met de VPN en gebruik het protocol Automatisch of Lightway.
- Klik op
 > Opties > Geavanceerde bescherming.
> Opties > Geavanceerde bescherming. - Vink de vakjes aan.
Lees hier meer over de geavanceerde beschermingsfuncties van ExpressVPN.
Hulp nodig? Neem voor onmiddellijke ondersteuning contact op met de helpdesk van ExpressVPN.
Split-tunneling gebruiken
De Split-tunneling-functie laat je kiezen welke apps wel en welke apps niet de VPN moeten gebruiken wanneer je met ExpressVPN verbonden bent.
Om naar je split-tunneling-instellingen te gaan, tik je op Opties.
![]()
Tik op Instellingen > Split-tunneling.
![]()
Om te bepalen welke van je apps de VPN moeten gebruiken, selecteer je Alleen geselecteerde apps gebruiken de VPN. Onder APPS TOEVOEGEN kies je de apps waarvoor je VPN-bescherming wilt.
NB: Als je “Blokkeer niet-VPN verkeer” in je Android-systeeminstellingen hebt ingeschakeld, kunnen alleen de apps die je in dit menu hebt geselecteerd het internet gebruiken. Alle andere apps worden permanent geblokkeerd tenzij je ze aan deze lijst toevoegt.
Als je kiest voor Geselecteerde apps mogen de VPN niet gebruiken worden de apps die je in APPS TOEVOEGEN hebt geselecteerd niet door de VPN beschermd.
Hulp nodig? Neem voor onmiddellijke ondersteuning contact op met de helpdesk van ExpressVPN.
In-app ondersteuningsartikelen raadplegen
Je kunt nu ondersteuningsartikelen bekijken binnen de ExpressVPN-app.
Tik op Hulp.
![]()
Tik op een categorie om een in-app ondersteuningsartikel te raadplegen.
Hulp nodig? Neem voor onmiddellijke ondersteuning contact op met de helpdesk van ExpressVPN.
De ExpressVPN-appwidget toevoegen
Om de ExpressVPN-widget toe te voegen aan je thuisscherm houd je een lege plek ingedrukt op het startscherm en tik je vervolgens op Widgets.
Houd de ExpressVPN-widget ingedrukt.
Sleep de widget naar de plek waar je hem in je scherm wilt hebben.
De widget staat nu op je startscherm. Je kunt hem gebruiken om te verbinden of de verbinding met de VPN te verbreken zonder de ExpressVPN-app te openen.
Om te verbinden of de verbinding met de VPN te verbreken, tik je op de Aan-button.
Om van locatie te veranderen, tik je op de locatievlag.
Om de ExpressVPN app te openen, tik je op de widget.
Hulp nodig? Neem voor onmiddellijke ondersteuning contact op met de helpdesk van ExpressVPN.
ExpressVPN instellen op andere apparaten
Met een enkel ExpressVPN-abonnement kun je acht apparaten tegelijkertijd verbinden en beveiligen.
Om ExpressVPN op je andere apparaten te installeren, tik je op Opties > Al je apparaten beveiligen.
![]()
Tik op Link voor instellen e-mailen.
Je ontvangt een link voor instellen op het e-mailadres dat je gebruikt hebt om je voor ExpressVPN aan te melden.
Open de e-mail op de apparaten waarop jeExpressVPN wilt installeren. Kies Nu installeren en volg de instructies voor het downloaden en instellen van ExpressVPN.
Hulp nodig? Neem voor onmiddellijke ondersteuning contact op met de helpdesk van ExpressVPN.
Overzicht van bescherming
Het overzicht van bescherming is een onderdeel van het startscherm van de ExpressVPN-app dat een overzicht geeft van je app-gebruik.
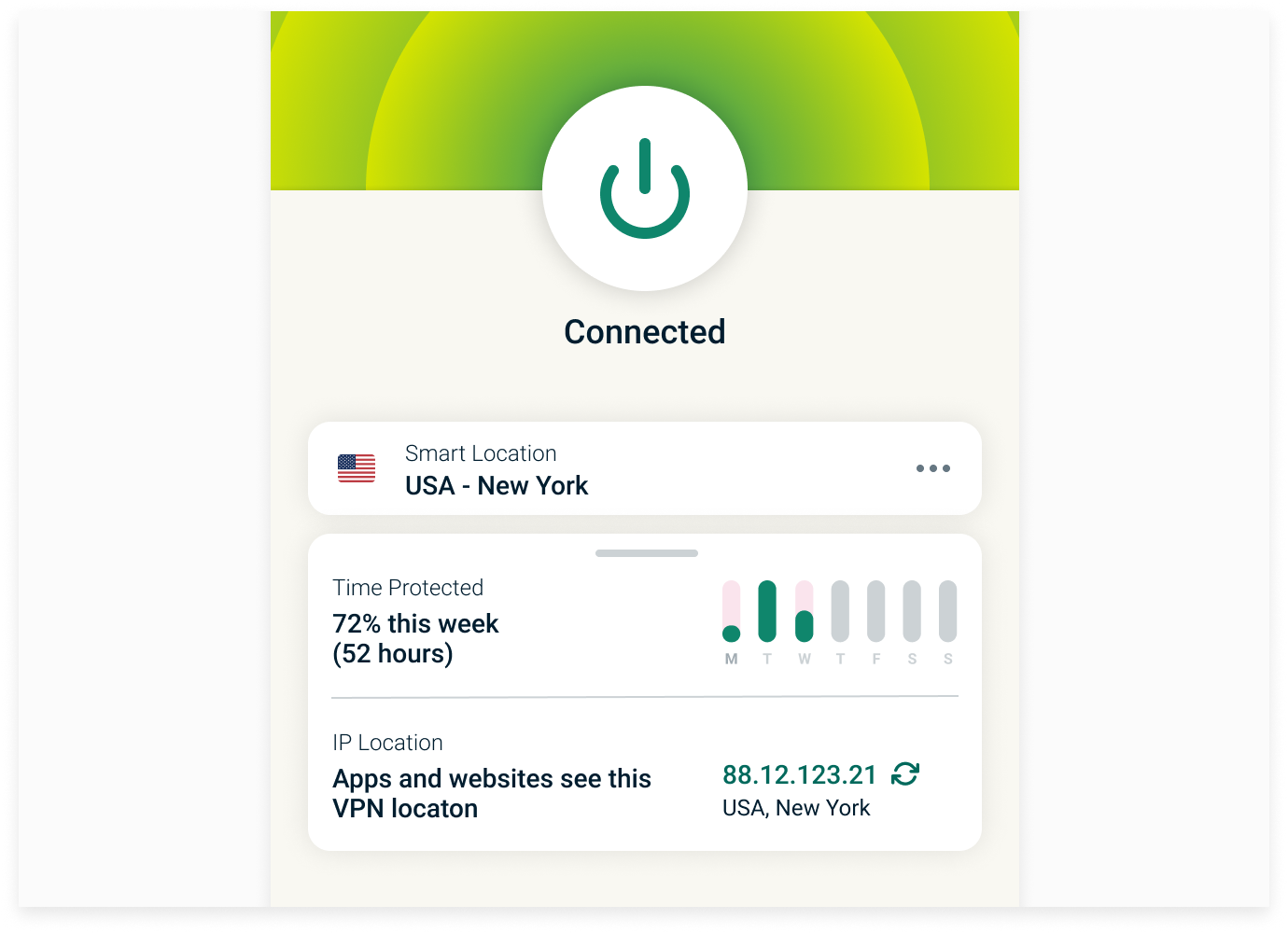
Om het overzicht van bescherming in of uit te schakelen, tik op Opties > Andere instellingen > Overzicht van bescherming en schakel vervolgens in of uit.
Om je overzicht van bescherming in meer detail te bekijken, tik op de kaart van het overzicht van bescherming op het startscherm.
Het overzicht van bescherming is onderverdeeld in de volgende secties:
Tijd beschermd
Dit gedeelte geeft aan hoeveel tijd je deze week ExpressVPN hebt ingeschakeld, wat een snelle kijk geeft op hoe intensief je VPN-beveiliging in je digitale leven hebt geïntegreerd.
IP-locatie
Dit toont het IP-adres en de fysieke locatie die momenteel worden weergegeven aan sites en diensten. Wanneer je verbinding maakt met ExpressVPN, ontvang je een nieuw IP-adres dat je echte vervangt. Houd er rekening mee dat je bij gebruik van ExpressVPN mogelijk een ander IP-adres krijgt voor elke website die je bezoekt, wat je anonimiteit verder vergroot.
Wanneer je verbonden bent met de VPN, kun je met een vernieuw-knop (met twee pijlen die een cirkel vormen) naast het IP-adres snel de verbinding verbreken en opnieuw verbinden, terwijl je apparaat beschermd blijft tegen datalekken. Dit kan handig zijn voor het oplossen van een trage verbinding.
Hulp nodig? Neem contact op met het ExpressVPN-ondersteuningsteam voor directe hulp.
De app deïnstalleren
Om ExpressVPN van je Android-apparaat te verwijderen, houd je het ExpressVPN-pictogram op het startscherm ingedrukt. Daarna tik je op het (i) infopictogram.
Tik op Deïnstalleren en daarna op OK.
Hulp nodig? Neem voor onmiddellijke ondersteuning contact op met de helpdesk van ExpressVPN.