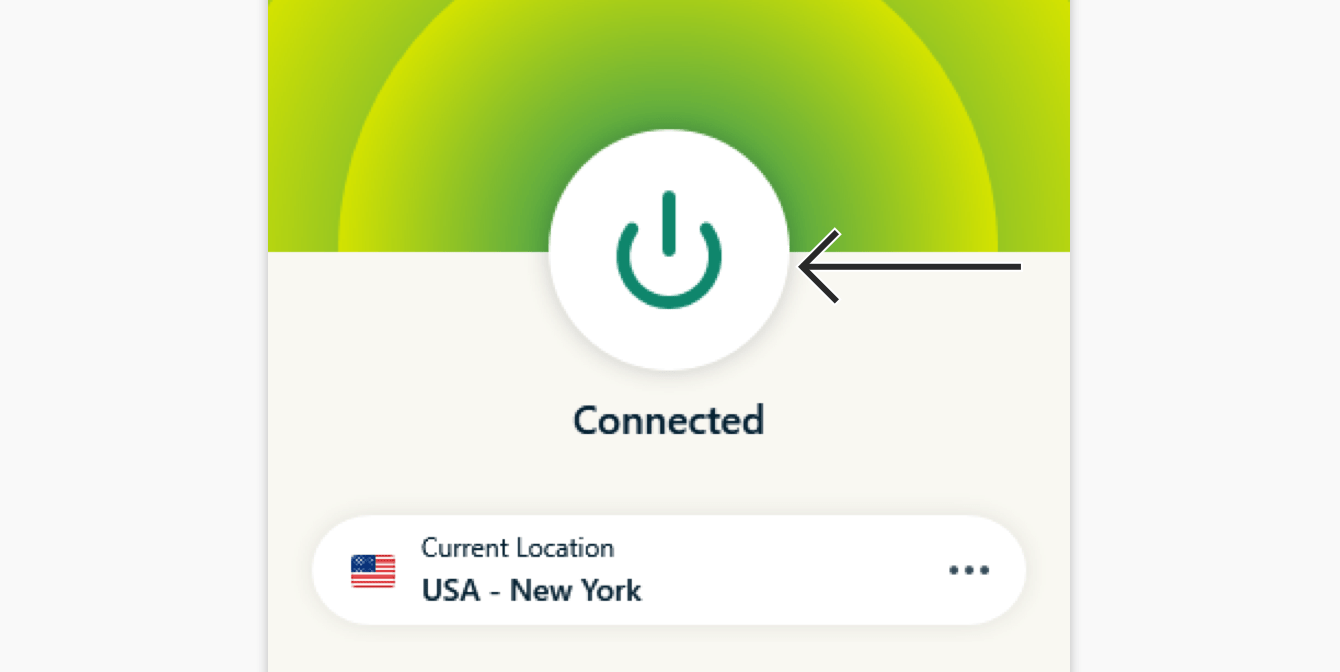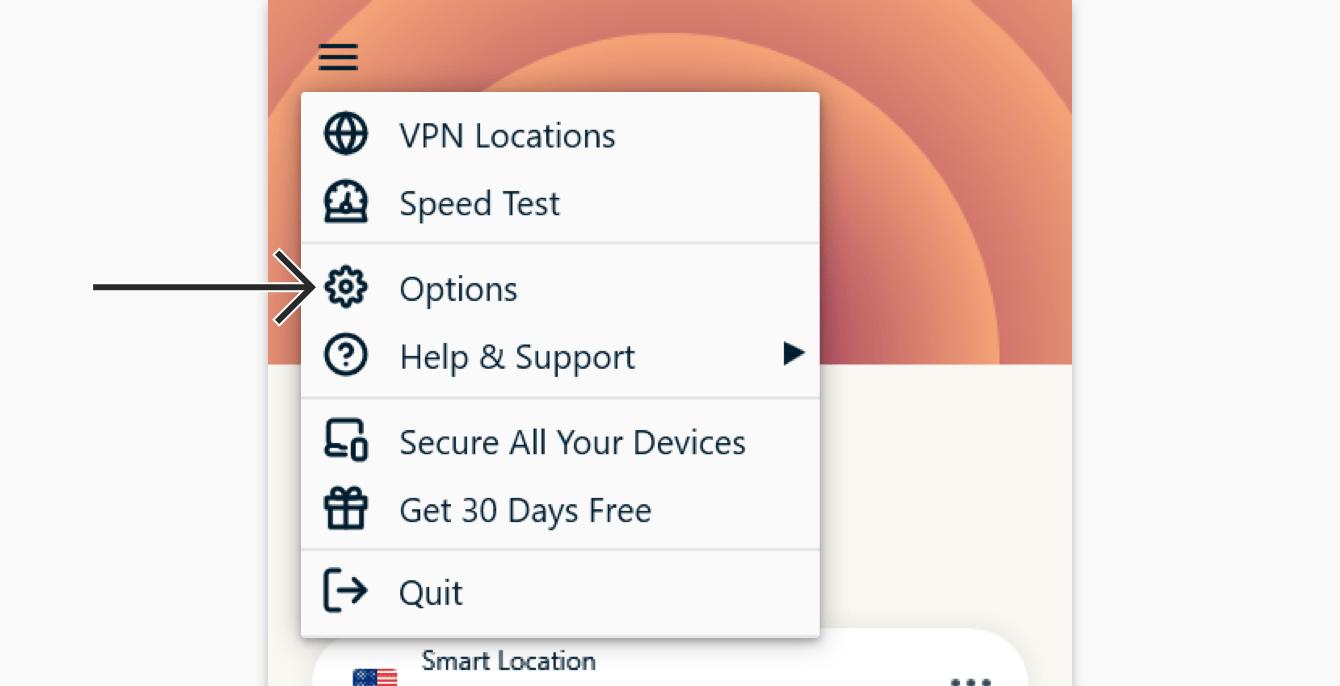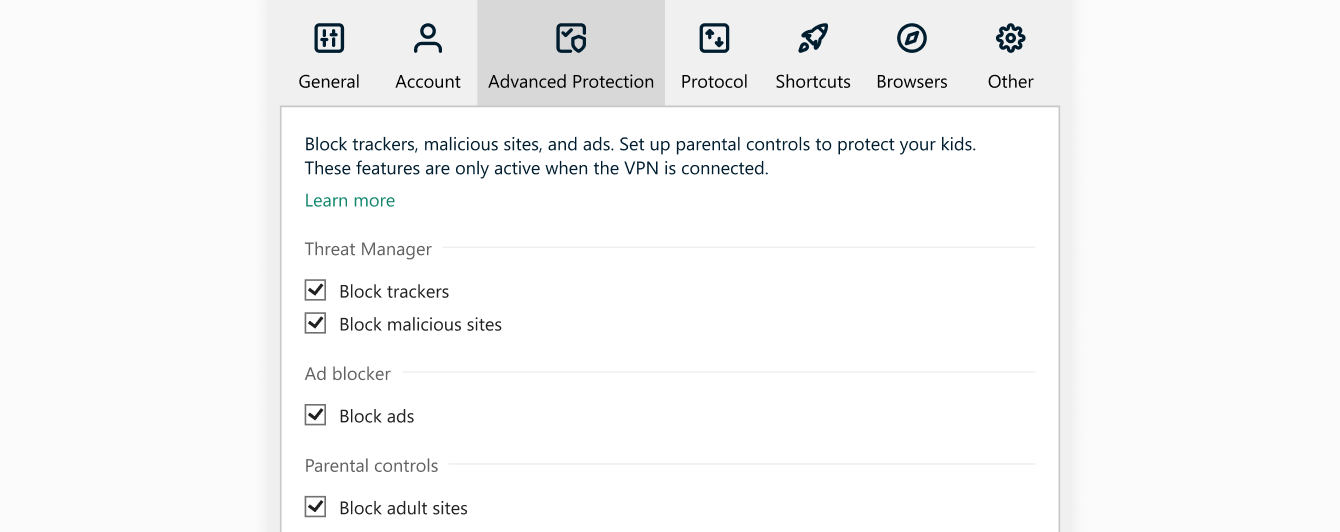Deze handleiding laat je zien hoe je een VPN instelt voor Windows-pc. We gaan specifiek in op hoe je de ExpressVPN-app instelt op Windows 7, Windows 8, Windows 10 en Windows 11.
- Windows Vista en XP: gebruik handmatig instellen voor OpenVPN.
- Windows-apparaten die Microsoft SQ1-, Microsoft SQ2- of Microsoft SQ3-processors gebruiken: deze processors zijn niet compatibel met de TAP-adapter van de VPN, die nodig is om de VPN te laten functioneren. Als je je bevindt in een land met een hoog niveau aan internetcensuur, gebruik dan de ExpressVPN-app voor routers. Als dat niet het geval is, gebruik dan een andere Windows-versie.
Spring naar…
De app downloaden
Je activatiecode krijgen
De app installeren
Verbinden met een VPN-serverlocatie
De verbinding met de VPN-serverlocatie verbreken
Een andere VPN-serverlocatie kiezen
Van protocol wisselen
Reclame, trackers en kwaadwillende websites blokkeren
Snelkoppelingen toevoegen aan de ExpressVPN-app
ExpressVPN starten en verbinden bij het opstarten
De VPN-snelheidstest gebruiken
Split-tunneling gebruiken
Van taal veranderen in de ExpressVPN-app voor Windows
De ExpressVPN-browserextensie gebruiken
ExpressVPN op andere apparaten instellen
De app deïnstalleren
De app downloaden
Ga naar het dashboard van uw ExpressVPN-account. Voer als daarom gevraagd wordt je inloggegevens van ExpressVPN in en klik op Inloggen.
Voer de verificatiecode in die naar je e-mailadres verzonden is.
Klik op Voor Windows downloaden.
Houd dit browservenster open. je hebt de activatiecode later nodig voor het installeren.
Hulp nodig? Neem voor onmiddellijke ondersteuning contact op met de helpdesk van ExpressVPN.
Je activatiecode krijgen
Om ExpressVPN op je Windows-computer te kunnen gebruiken, heb je je activatiecode nodig.
Kopieer die naar je klembord.
Klik op ![]() in het vakje om het naar je klembord te kopiëren. Later krijg je de vraag om dit in te vullen.
in het vakje om het naar je klembord te kopiëren. Later krijg je de vraag om dit in te vullen.
![]()
Hulp nodig? Neem voor onmiddellijke ondersteuning contact op met de helpdesk van ExpressVPN.
De app installeren
Zoek het downloadbestand op je computer en dubbelklik erop.
![]()
Als je wordt gevraagd de app te installeren, klik dan op Installeren om door te gaan.
Wacht even totdat de app op je pc is geïnstalleerd.
Als hiernaar wordt gevraagd, klik je op Inloggen en plak je je activatiecode. Dat is de code die je hier gevonden had. Je kunt hem plakken door Ctrl + V in te drukken of door met de rechtermuisknop te klikken op het rechthoekige vakje en dan op Plakken te klikken. Klik vervolgens op Doorgaan.
![]()
Als je liever geen activatiecode gebruikt, dan kun je inloggen met je e-mailadres:
- Klik op Inloggen met e-mailinloglink.
- Voer het e-mailadres in dat hoort bij je ExpressVPN-account. Klik op Inloggen met e-mailinloglink.
- Open de e-mail op een apparaat en selecteer Inloggen bij ExpressVPN. De app zal automatisch geactiveerd worden.
Je hebt de optie om ExpressVPN bij het opstarten te activeren. Selecteer je voorkeur om door te gaan.
![]()
Je kunt er ook voor kiezen om anoniem analyses te delen over je VPN-verbindingen om ExpressVPN te helpen verbeteren. Selecteer jouw voorkeur om door te gaan.
![]()
ExpressVPN verzamelt jouw privégegevens niet en anonimiseert deze voordat ze ExpressVPN-servers bereiken.
Gefeliciteerd! Je bent nu klaar om toegang te krijgen tot het uitgebreide netwerk van serverlocaties van ExpressVPN.
Hulp nodig? Neem voor onmiddellijke ondersteuning contact op met de helpdesk van ExpressVPN.
Verbinden met een VPN-serverlocatie
Klik op de Aan-button. ExpressVPN zal standaard de locatie voorstellen die je de optimale ervaring biedt; dit heet Smart Location.
![]()
Zodra je de melding Verbonden op het scherm ziet, kun je vrij en veilig het internet op!
![]()
NB: Een enkel ExpressVPN-abonnement kan tegelijkertijd op tot wel acht apparaten worden gebruikt, ongeacht het platform. Als je probeert om meer dan acht apparaten tegelijk te gebruiken op één abonnement krijg je het onderstaande scherm te zien:
![]()
Hulp nodig? Neem voor onmiddellijke ondersteuning contact op met de helpdesk van ExpressVPN.
De verbinding met de VPN-serverlocatie verbreken
Als je de verbinding met de VPN-server wilt verbreken, klik je op de Aan-button terwijl de VPN is ingeschakeld.
Je weet dat de verbinding is verbroken wanneer je de melding “Niet verbonden” ziet.
Hulp nodig? Neem voor onmiddellijke ondersteuning contact op met de helpdesk van ExpressVPN.
Een andere VPN-serverlocatie kiezen
Als je wilt verbinden met een andere serverlocatie klik je op de locatiekiezer onder de Aan-button.
NB: De eerste keer dat je probeert om van locatie te veranderen terwijl je verbonden bent met VPN, krijg je een waarschuwing dat je internetverkeer mogelijk onveilig is tijdens het opnieuw verbinden. Je kunt rustig doorgaan.
![]()
Als je wilt verbinden met een serverlocatie klik je erop en klik je vervolgens op de Aan-button. Je ook verbinden door te dubbelklikken op de locatie.
Standaard bevat de lijst met VPN-locaties twee tabbladen: Aanbevolen en Alle locaties.
Het tabblad Aanbevolen toont je de locaties die ExpressVPN je aanbeveelt om mee te verbinden.
![]()
Op het tabblad Alle locaties worden de VPN-serverlocaties per regio weergegeven. Je de lijsten uitvouwen en inklappen door op aan de rechterkant op ![]() of
of ![]() te klikken.
te klikken.
![]()
Er verschijnt een tabblad Favorieten zodra je favoriete locaties hebt toegevoegd. Je kunt een locatie opslaan in je lijst met favorieten door aan de rechterkant op ![]() te klikken.
te klikken.
![]()
Je ook zoeken naar de gewenste serverlocatie met behulp van de zoekbalk.
Typ in de zoekbalk de naam van de gewenste serverlocatie en dubbelklik vervolgens op de serverlocatie in de zoekresultaten om ermee te verbinden.
![]()
Nadat je de verbinding met een door jou geselecteerde serverlocatie hebt verbroken, kun je terugkeren naar je Smart Location (de locatie die wordt aanbevolen voor de meest optimale ervaring) door te klikken op de locatie gemarkeerd als Smart Location.
![]()
Hulp nodig? Neem voor onmiddellijke ondersteuning contact op met de helpdesk van ExpressVPN.
Van VPN-protocol wisselen
Protocollen zijn de methoden waarmee je apparaat verbindt met een ExpressVPN-server. Voor de beste ervaring raadt ExpressVPN je aan je protocol in te stellen op Automatisch. Dit is standaard geselecteerd en kiest automatisch het protocol dat het meest geschikt is voor jouw netwerk.
In sommige gevallen, bijvoorbeeld wanneer ons ondersteuningsteam je dit adviseert, kun je door over te schakelen op een ander protocol hogere verbindingssnelheden bereiken.
Om van protocol te veranderen:
Klik op het tabblad Protocol. Selecteer het protocol dat je wilt gebruiken en klik vervolgens op OK.
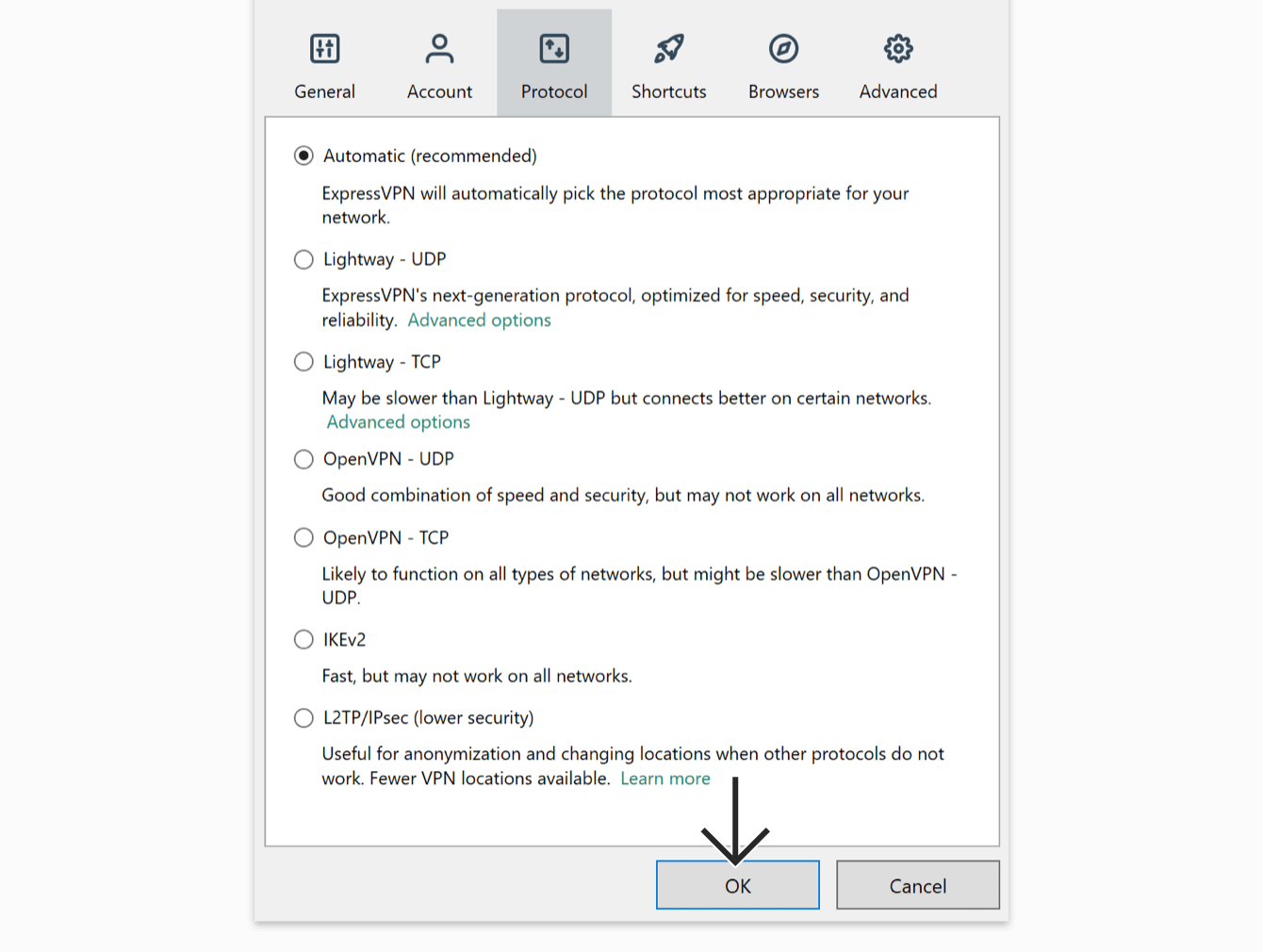
Hulp nodig? Neem voor onmiddellijke ondersteuning contact op met de helpdesk van ExpressVPN.
Reclame, trackers en kwaadwillende websites blokkeren
Personaliseer je online beleving en beslis zelf wat bedrijven over je weten. Je kunt in de ExpressVPN-app reclame, trackers, kwaadwillende websites en content voor volwassenen blokkeren met slechts een paar klikken.
Veel van de apps en websites die je bezoekt houden je activiteiten bij en delen die met andere bedrijven, ook met trackers, scammers en malware-websites. Deze informatie wordt gebruikt om je meer gerichte reclame en content te sturen, meestal zonder dat je het weet of toestemming hebt gegeven.
Onze geavanceerde beschermingsfuncties beletten alle apps en websites die je op je apparaat bezoekt, om te communiceren met andere bedrijven die in onze open-source zwarte lijst staan.
Geavanceerde functies staat standaard uitgeschakeld. Om in te schakelen:
- Verbind met de VPN en gebruik het protocol Automatisch of Lightway.
- Klik op
 > Opties > Geavanceerde bescherming.
> Opties > Geavanceerde bescherming. - Vink de vakjes aan.
Meer lezen over de geavanceerde beschermingsfuncties van ExpressVPN.
Hulp nodig? Neem voor onmiddellijke ondersteuning contact op met de helpdesk van ExpressVPN.
Snelkoppelingen toevoegen aan de ExpressVPN-app
De functie Snelkoppelingen verschijnt op het ExpressVPN-startscherm als je met de VPN verbindt. Jouw snelkoppelingen verschijnen niet de allereerste keer dat je verbindt, maar vanaf de tweede keer.
Snelkoppelingen stellen je in staat om makkelijk en snel apps en websites te starten rechtstreeks vanuit ExpressVPN, elke keer dat je verbonden bent. Als er bepaalde favoriete bestemmingen zijn die je regelmatig bezoekt na het verbinden met de VPN, een bepaalde streamingdienst of sociaal netwerk bijvoorbeeld, bespaar je jezelf veel tijd door die als snelkoppeling toe te voegen omdat je zo niet telkens hoeft terug te keren naar je startscherm of browser om ze te vinden.
![]()
Om een app of website te starten, klik je op het betreffende pictogram als je met de VPN verbonden bent.
Als je minder dan vijf snelkoppelingen hebt geselecteerd kun je er een toevoegen door op ![]() te klikken.
te klikken.
Je kunt ook snelkoppelingen toevoegen of verwijderen door te klikken op ![]() en dan te kiezen voor Opties > Snelkoppelingen.
en dan te kiezen voor Opties > Snelkoppelingen.
Klik op ![]() om een snelkoppeling toe te voegen.
om een snelkoppeling toe te voegen.
![]()
Selecteer vervolgens App snelkoppeling toevoegen of Websitelink toevoegen om door te gaan.
Om een snelkoppeling te verwijderen, markeer je deze en klikt vervolgens op ![]()
Hulp nodig? Neem voor onmiddellijke ondersteuning contact op met de helpdesk van ExpressVPN.
ExpressVPN starten en verbinden bij het opstarten
Je kunt instellen of ExpressVPN automatisch moet verbinden nadat de computer is opgestart.
Voor het configureren van de “Verbinden bij het opstarten” instellingen klik je op ![]() , en daarna op Opties.
, en daarna op Opties.
![]()
Op het tabblad Algemeen zet je een vinkje (of haalt het weg) bij ExpressVPN starten bij opstarten Windows.
![]()
Je kunt ExpressVPN ook instellen om te verbinden met de laatste locatie waarmee je verbonden was toen je de app startte.
Hulp nodig? Neem voor onmiddellijke ondersteuning contact op met de helpdesk van ExpressVPN.
De VPN-snelheidstest gebruiken
Als je de VPN-snelheidstest wilt gebruiken, moet je eerst de verbinding met de VPN verbreken.
Klik op ![]() en daarna op Snelheidstest.
en daarna op Snelheidstest.
![]()
Tik in het scherm voor de snelheidstest op Test starten en wacht tot de test voltooid is.
![]()
Als de resultaten te zien zijn, selecteer je een locatie aan de hand van de volgende criteria:
- Snelheidsindex: deze wordt berekend met de latentie en de downloadsnelheid. Een locatie met een hogere Snelheidsindex biedt een betere ervaring.
- Latentie: hoe lager, hoe beter.
- Downloadsnelheid: hoe hoger, hoe beter.
![]()
Belangrijk: de snelheidstest is niet beschikbaar in ExpressVPN voor Windows versie 12.
Hulp nodig? Neem voor onmiddellijke ondersteuning contact op met de helpdesk van ExpressVPN.
Split-tunneling gebruiken
Deze functie stelt je in staat om te bepalen welke apps de VPN moeten gebruiken en welke niet, wanneer je met ExpressVPN verbonden bent.
Om je split-tunneling-instellingen te veranderen klik je op ![]() > Opties.
> Opties.
Op het tabblad Algemeen vink je het vakje in het gedeelte Verbinding per app beheren aan, vervolgens klik je op Instellingen.
![]()
Van daaruit kun je verschillende split-tunneling-opties selecteren. Vouw de lijst hieronder uit voor meer informatie over elke optie:
Sta geselecteerde apps niet toe de VPN te gebruiken
Sta alleen geselecteerde apps toe de VPN te gebruiken
DE DIEPTE IN: Meer lezen over de split-tunneling-functie
Hulp nodig? Neem voor onmiddellijke ondersteuning contact op met de helpdesk van ExpressVPN.
Van taal veranderen in de ExpressVPN-app voor Windows
Klik op ![]() > Opties.
> Opties.
![]()
Selecteer het tabblad Geavanceerd. Kies onder Taal de taal die je wilt gebruiken.
![]()
Klik op OK om je keuze te bevestigen. ExpressVPN wisselt na het herstarten naar de door jou gekozen taal.
Hulp nodig? Neem voor onmiddellijke ondersteuning contact op met de helpdesk van ExpressVPN.
De ExpressVPN-browserextensie gebruiken
Als je Versie 6.2 (of nieuwer) van de ExpressVPN-app gebruikt, kun je de ExpressVPN-browserextensie gebruiken om de ExpressVPN-app op afstand vanaf je browser te bedienen. De extensie is beschikbaar voor Google Chrome, Mozilla Firefox en Microsoft Edge.
Klik in je app op ![]() , kies Opties en ga dan naar het tabblad Browsers.
, kies Opties en ga dan naar het tabblad Browsers.
Klik op Browserextensie krijgen en volg de instructies op de pagina.
![]()
Lees hier meer over de ExpressVPN-browserextensie.
Hulp nodig? Neem voor onmiddellijke ondersteuning contact op met de helpdesk van ExpressVPN.
ExpressVPN op andere apparaten instellen
Met een enkel ExpressVPN-abonnement kun je veilig verbinden met acht verschillende apparaten tegelijkertijd.
Om ExpressVPN op je andere apparaten in te stellen, klik je op ![]() > Al je apparaten beveiligen.
> Al je apparaten beveiligen.
![]()
Klik op Link voor instellen e-mailen.
![]()
Je ontvangt een link voor instellen op het e-mailadres waarmee je hebt aangemeld voor ExpressVPN.
Hulp nodig? Neem voor onmiddellijke ondersteuning contact op met de helpdesk van ExpressVPN.
De app deïnstalleren
NB: de onderstaande instructies zijn voor Windows 10 en Windows 11. Als je Windows 7 of 8 gebruikt, raadpleeg dan de instructies voor het deïnstalleren van programma’s op Windows 7 en Windows 8.
Windows 11
Er zijn verschillende manieren om de ExpressVPN-app op Windows 11 te deïnstalleren.
Deïnstalleren vanuit het startmenu
- Klik op de Windows start-button > Alle apps en zoek naar de ExpressVPN-app in de getoonde lijst.
- Klik met de rechtermuisknop op de ExpressVPN-app en selecteer Deïnstalleren. Je wordt dan naar het Configuratiescherm geleid.
- Klik in het Configuratiescherm met de rechtermuisknop op de ExpressVPN-app en selecteer Deïnstalleren.
Deïnstalleren vanuit Instellingen:
- Klik op de Windows start-knop > Instellingen > Apps > Apps en functies.
- Zoek de ExpressVPN-app en klik op Meer > Verwijderen.
Deïnstalleren vanuit het Configuratiescherm:
- Typ in de zoekfunctie op de taakbalk Configuratiescherm en klik hierop in de zoekresultaten.
- Klik op Programma’s > Programma’s en functies.
- Zoek de ExpressVPN-app en klik er met de rechtermuisknop op.
- Selecteer Deïnstalleren of Verwijderen/wijzigen en volg de aanwijzingen.
Windows 10
Ga in je Windows bureaublad naar Instellingen > Apps.
Scroll door de lijst met programma’s naar ExpressVPN. Selecteer ExpressVPN en klik dan op Deïnstalleren.
![]()
Als je na het verwijderen ExpressVPN nog steeds ziet staan als beschikbare VPN-verbinding:
- Klik op
 en druk vervolgens op de Windows toets + R om het Run-commando op te roepen.
en druk vervolgens op de Windows toets + R om het Run-commando op te roepen. - Typ ncpa.cpl in het commandovak en druk dan op Enter om naar het venster Netwerkverbindingen te gaan.
- In het venster Netwerkverbindingen klik je met de rechtermuisknop op de WAN Minipoort met de naam ExpressVPN.
- Klik op Verwijderen.
- Vanuit het Windows-bureaublad ga je naar Instellingen > Netwerk en internet > VPN.
- Als je ExpressVPN nog ziet staan als beschikbare verbinding, kun je het nu verwijderen.
Hulp nodig? Neem voor onmiddellijke ondersteuning contact op met de helpdesk van ExpressVPN.