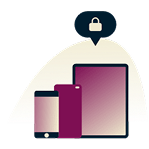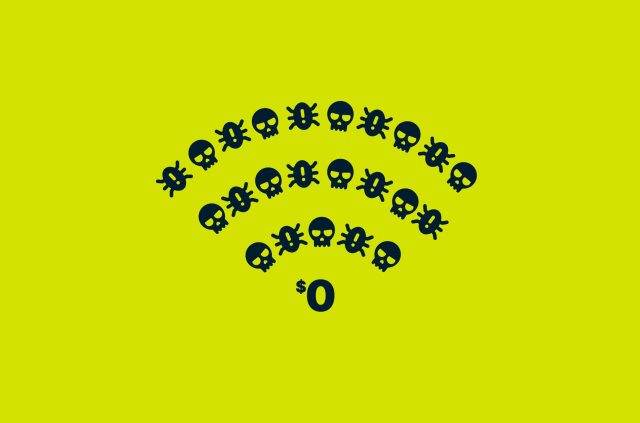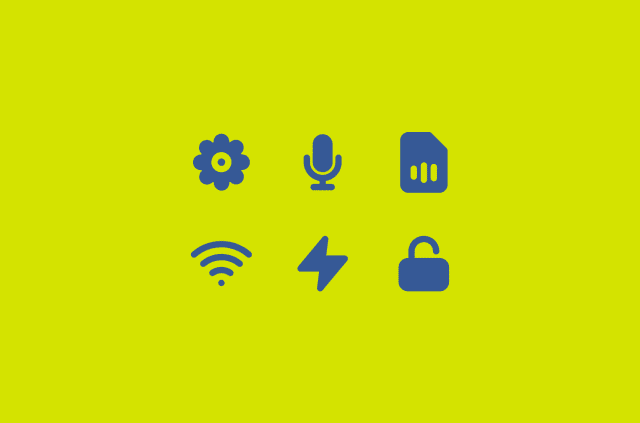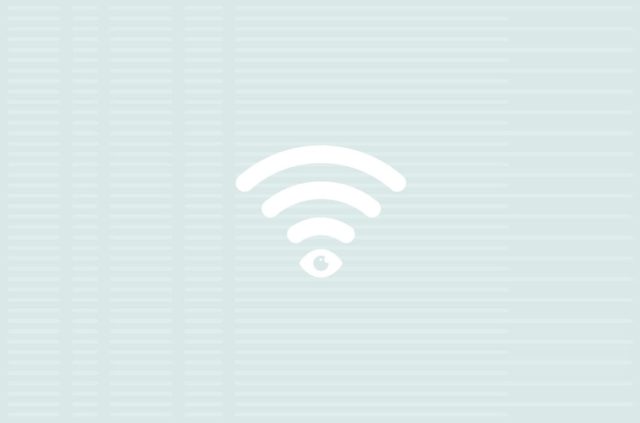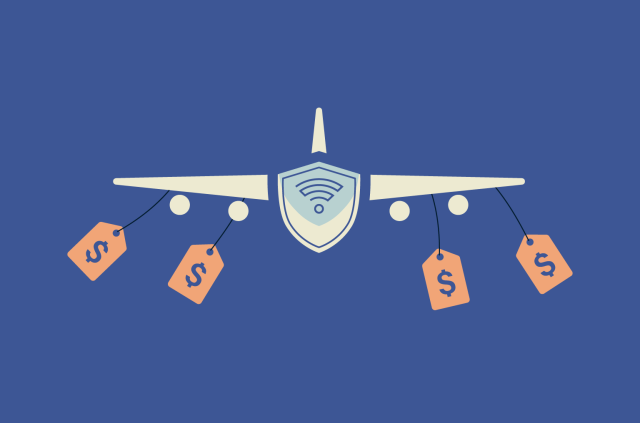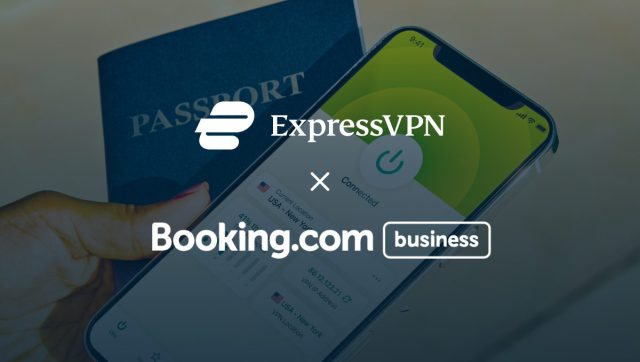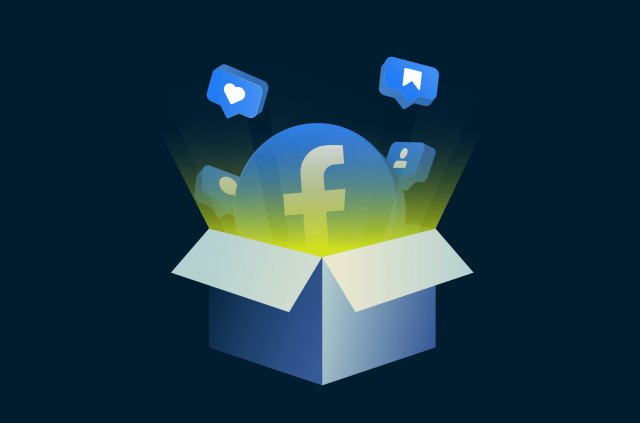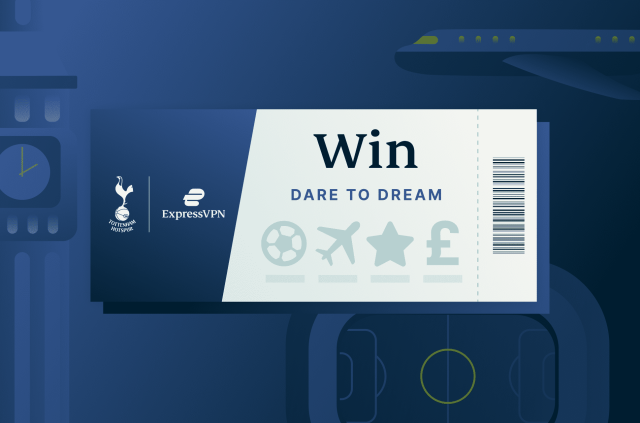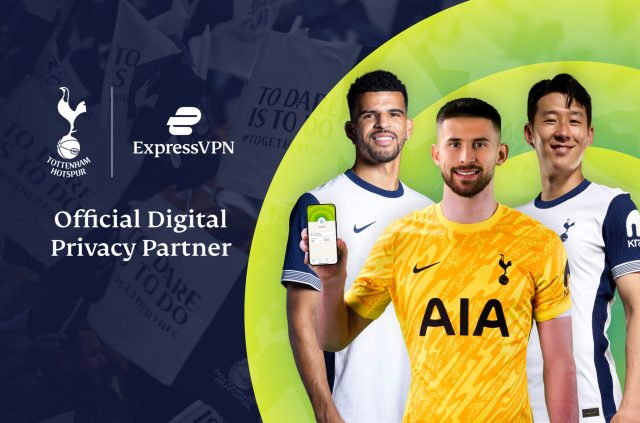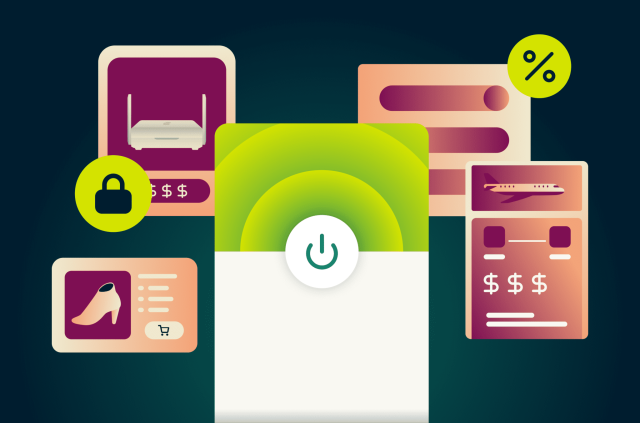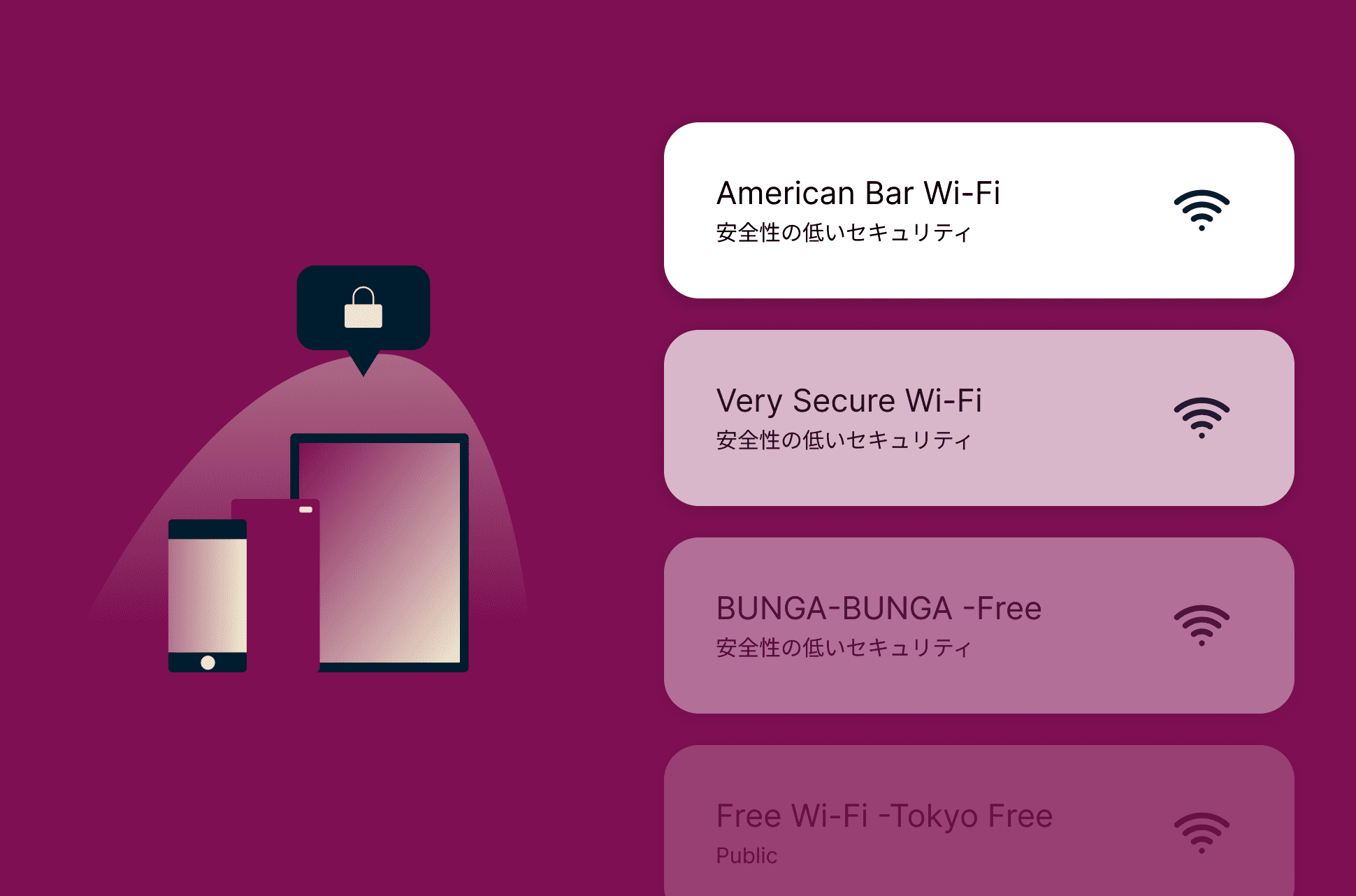
ノートパソコン、スマートフォン、またはスマートテレビでWi-Fi接続を探すとき、Wi-Fiネットワーク名のリストが表示されます。これらはサービスセット識別子(SSID)と呼ばれ、無線ルーターやアクセスポイントによって公開され、近くのデバイスがそれらを見つけられるようにします。
このガイドでは、SSIDの仕組みや、SSIDを確認する方法について詳しく説明します。
■目次
Wi-FiのSSIDとは?
Wi-Fi名をデフォルトから変更すべきですか?
SSID(Wi-Fiネットワーク名)を変更する方法
デバイスからWi-FiのSSIDを見つける方法
SSIDの仕組みとセキュリティにおける重要性
まとめ
Wi-FiのSSIDとは?
SSIDとは、Service Set Identifier(サービスセット識別子)の略で、ワイヤレスネットワークがセットアップされたときに割り当てられる固有のネットワーク接続名称です。SSIDによって、デバイスは特定のネットワークを見つけ、接続することができます。すべてのWi-Fiネットワークは、文字、数字、特殊文字で構成される独自のSSIDを持っています。例えば、「Home Network」や「Train-station-WiFi」といったSSIDを街中で見たことがあるかも知れません。
Wi-Fi名をデフォルトから変更すべきですか?
セキュリティを気にするなら、Wi-FiネットワークのSSIDをデフォルト名から変更することを強くお勧めします。デフォルト名からあなたのルーターモデルを特定できることがあるので、ハッカーがネットワークに侵入しようとする際に役立つ情報を提供してしまいます。ルーターモデルを隠すことで、Wi-Fiをハッキングされにくくします。
SSID名を変更する際は、あなたの名前、住所、その他の個人情報を使わないようにしてください。これにより、他人にあなたの情報を公開せずに済みます。また、隣人と同じSSID名を使用しないようにして、混乱を避けてください。
SSID(Wi-Fiネットワーク名)を変更する方法
SSID(Wi-Fiネットワーク名)を変更するには、ルーターの設定にアクセスする必要があります。方法はルーターのメーカーによって異なりますが、一般的な手順は以下の通りです。
ステップ1:ルーターのIPアドレスを見つけます。これは通常、ルーターの底面に貼られたステッカーに記載されています
ステップ2:ウェブブラウザを開き、ルーターのIPアドレスをアドレスバーに入力します
ステップ3:ルーターのユーザー名とパスワードを入力するように求められます。これらは通常、IPアドレスと同じステッカーに記載されています
ステップ4:ログインしたら、無線ネットワークの設定を見つける必要があります。これは通常、「Wireless」または「Wi-Fi」というメニューの下にあります
ステップ5:「SSID」または「ネットワーク名」と表示されたフィールドを探します
ステップ6:無線ネットワークに新しい名前を入力します
ステップ7:「保存」をクリックして変更を保存します
ステップ8:変更を有効にするためにルーターを再起動する必要があるかもしれません
デバイスからWi-FiのSSIDを見つける方法
デバイスからSSIDを見つける方法は、オペレーティングシステムによって多少異なります。ここでは、最も一般的なプラットフォームでの方法を紹介します。
1. ルーター
ルーターのラベルをチェック
ルーターの底または側面のステッカーを探してください。このステッカーには通常、ルーターに関する重要な情報が含まれており、SSID(ネットワーク名)やパスワードも含まれています。ただし、誰かが既にSSIDを変更している場合は、正確でないこともあります。

ルーターのウェブインターフェース
ルーターに接続されたデバイスでウェブブラウザーを開き、ルーターのIPアドレス(通常は192.168.1.1または192.168.0.1など)をアドレスバーに入力してください。これにより、ルーターのウェブインターフェースにアクセスできます。通常はログインするためにユーザー名とパスワードを入力し、ログインしたら、設定メニューからSSIDを見つけることができます。

2. macOS
Macコンピュータでは、次のステップでSSIDを見つけることができます。

- ステップ1:画面上部のメニューバーにあるWi-Fiアイコンをクリックします
- ステップ2:接続中のネットワークのSSID名が表示され、その横にチェックマークが付きます
3. Windowsパソコン
Windowsコンピュータでは、次のステップでSSIDを見つけることができます。

- ステップ1:タスクバーの通知エリアにあるWi-Fiアイコンをクリックします
- ステップ2:利用可能なネットワークのリストが表示され、接続中のネットワークのSSIDが強調表示されます

4. iOS
iOSデバイスでは、次のステップでSSIDを見つけることができます。
- ステップ1:設定アプリを開きます
- ステップ2:「Wi-Fi」をタップします
- ステップ3:接続中のネットワークのSSIDの横に「接続中」と表示されます

5. Android
Androidデバイスでは、次のステップでSSIDを見つけることができます。
- ステップ1:設定アプリを開きます
- ステップ2:ご利用のシステムバージョンに応じて「Wi-Fi」または「ネットワークとインターネット」をタップします
- ステップ3:利用可能なWi-FiネットワークがSSIDとともに表示されます

SSIDの仕組みとセキュリティにおける重要性
SSIDはWi-Fiネットワークのセキュリティにおいて重要な役割を果たします。すべてのワイヤレスネットワークには固有のネットワーク接続名称があり、この名称はデバイスが接続できるネットワークを識別し区別するためにデバイスによって使用されます。しかし、SSIDはセキュリティの面でどのように機能するのでしょうか?
まず、SSIDは許可されたユーザーだけがネットワークにアクセスできるようにします。これはSSIDがアクセスキーの役割を果たすからです。正しいSSIDを知らなければ、権限のないユーザーが接続することは非常に困難です。ただし、SSIDだけがWi-Fiネットワークのセキュリティ要素ではないことに注意する必要があります。SSIDはセキュリティ要素のひとつに過ぎません。
Wi-Fiネットワークのセキュリティをさらに強化するには、WPA (Wi-Fi Protected Access) やWPA2などの適切な暗号化を使用し、複雑なパスワードを設定する必要があります。これらの要素はSSIDとともに、不正アクセスを防ぐことでネットワークの安全性を高めるのに役立ちます。
SSID関連のセキュリティのもうひとつの重要な側面は、「SSIDを隠す」というコンセプトです。この方法なら、ネットワークの所有者がワイヤレスネットワーク名を公から隠すことができ、SSIDを利用可能なネットワークのリストに表示させないことができます。このオプションによってセキュリティを一段階強化できますが、経験豊富なハッカーは隠されたネットワークを検出することができるので、無敵の方法というわけではありません。
まとめ
SSIDは、ネットワークアクセスの識別と保護に役立つため、Wi-Fiネットワークのセキュリティにおける重要な要素です。しかし、ワイヤレスネットワークを完全に保護するには、SSIDを暗号化や複雑なパスワードなどの他のセキュリティ対策と組み合わせることが重要です。SSIDとそれをデバイスで見つける方法を知っていれば、安全かつ確実にWi-Fi接続を最大限に活用できます。公共Wi-Fiネットワークに接続する際には、VPNを有効にすることをお忘れなく。
ネット上で身を守るための第一歩を踏み出しましょう。リスクなしでExpressVPNをお試しください。
ExpressVPN を入手