How to wipe a computer: Securely erase all data (step-by-step guide)

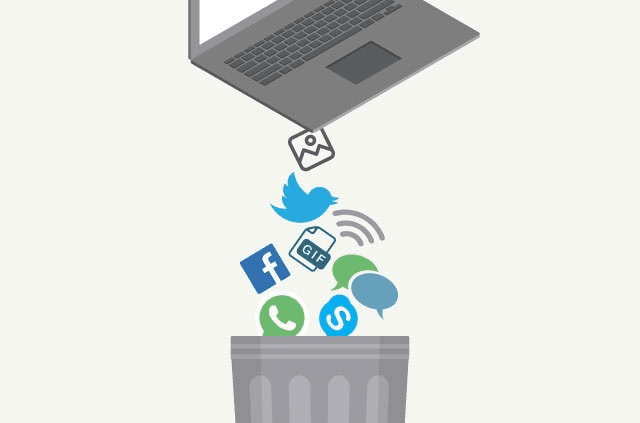
Selling or recycling your computer? Don’t do it until you’ve wiped it clean.
Your device holds a lot more personal data than you think—documents, photos, passwords, browser history, saved logins, and more. If you skip a proper wipe, someone else could recover that information, even after you delete it.
A factory reset or quick format isn’t enough. To truly protect your data, you must wipe your computer correctly.
Why you should wipe your computer before selling or recycling
Before you pass your computer on to someone else, make sure your data doesn’t go with it. A factory reset or deleted files won’t fully protect you. Traces of your personal information can still be recovered with the right tools.
Wiping your computer ensures everything is truly gone, such as files, passwords, browsing history, saved logins, and sensitive documents. Whether you're selling it, donating it, or sending it for recycling, wiping helps you avoid identity theft, data leaks, and privacy risks.
Risks of not wiping your computer properly
If you skip a proper wipe, here's what could happen:
- Data recovery by strangers: Deleted files are often still recoverable with free software. Someone could dig up your old emails, tax files, or photos.
- Identity theft: Saved passwords, login credentials, and autofill data can be stolen and used.
- Access to your accounts: Web browsers often store sessions. Others might get instant access if you're logged into services like Gmail, social media, or banking apps.
- Leaks of sensitive work data: Client files or company documents could be at risk if you've used the device for work.
- Device misuse under your name: If the drive contains software keys or license info, it could be misused under your identity.
The difference between formatting and wiping a hard drive
People often think formatting a drive is enough, but it's not.
Formatting deletes the file system and marks space as “available,” but the actual data isn’t gone. Recovery tools can often recover it.
Wiping means overwriting the data on your drive, making it extremely difficult to recover. Wiping can include writing random patterns, using specialized software, or physically destroying the drive. If you're serious about security, wiping is the only way to go.
How to prepare for wiping your computer
Before you start erasing everything, take a few steps to protect what you still need. Once you’ve wiped your computer, there’s no going back.
Back up important data before wiping
Wiping is permanent, so make sure you’ve backed up any data you need:
- Personal files: Photos, videos, documents, downloads, and music
- Passwords: Export or save login credentials stored in your browser or password manager
- App data: Check if any programs store settings, notes, or project files locally
- License keys: Back up activation codes for software you might reinstall
- Browser bookmarks: Export them if you want to keep your web shortcuts
Use an external hard drive, cloud storage, or both. Just make sure the backup is complete and accessible.
Encrypting your hard drive before wiping (extra security tip)
This step isn’t required, but it adds another layer of protection.
If you encrypt your hard drive before wiping it, any leftover data fragments will be unreadable. This is a smart move, especially if you're selling or recycling the device.
Here’s how to encrypt:
- On Windows: Use BitLocker (available on Pro editions)
- On Mac: Use FileVault
- On Chromebook: Your data is encrypted by default
Once encryption is enabled, you can wipe the drive with confidence. Any data that survives will be scrambled and useless.
How to check if your data is fully wiped
Want to be sure everything’s really gone? After wiping, use these checks:
- Try recovery software: Tools like Recuva or TestDisk can show if deleted files are still recoverable
- Boot from a USB stick: Check if anything is left on the internal drive
- Use a disk viewer: Some apps let you look at raw disk data to confirm it's been overwritten
- Secure erase reports: If you use a wiping tool, look for confirmation or logs that show the process completed
If nothing shows up, or only unreadable gibberish, you’re good to go.
How to wipe a computer on different operating systems
Wiping a computer works differently depending on the OS. Below are step-by-step guides for Windows 11, Windows 10, macOS (Intel and Apple Silicon), and Chromebooks.
How to wipe a Windows 11 hard drive
- Click the Start button and go to Settings
- Select System, then Recovery
- Under Recovery options, click Reset PC
- Choose Remove everything
- Select Local reinstall or Cloud download
- On the next screen, click Change settings
- Turn on Clean data? then confirm
- Click Next, then Reset to begin
How to wipe a Windows 10 hard drive
- Open the Start menu and click Settings
- Go to Update & Security, then Recovery
- Under Reset this PC, click Get started
- Choose Remove everything
- Select Remove files and clean the drive
- Click Next, then Reset
How to wipe a Mac hard drive (Intel & Apple Silicon)
Start by entering recovery mode:
Apple Silicon:
- Turn off your Mac
- Press and hold the power button until you see Loading startup options
- Select Options, then Continue
Intel-based Mac:
- Restart your Mac
- Hold Command + R until the Apple logo appears
Once in recovery:
- Select Disk Utility
- Choose your startup disk (usually Macintosh HD)
- Click Erase
- Use format APFS or Mac OS Extended (Journaled)
- Click Erase again to confirm
After erasing:
- Go back to the recovery menu
- Choose Reinstall macOS
- Follow the prompts to install a clean copy
How to wipe a Chromebook
- Sign out of your Chromebook
- Press Ctrl + Alt + Shift + R
- Select Restart
- When the dialog appears, click Powerwash, then Continue
What to do after wiping your computer
Although your computer is clean, you're not quite done. Here are some extra steps you should take before selling or recycling your computer.
How to reinstall an operating system
If you're keeping or passing on the computer, reinstalling the OS gives it a fresh start.
On Windows:
- After wiping, Windows may reinstall automatically
- If not, download the Media Creation Tool from Microsoft’s website
- Use it to create a bootable USB with Windows 10 or 11
- Insert the USB, restart the computer, and follow the on-screen setup
On Mac:
- After erasing the disk, return to macOS Utilities
- Select Reinstall macOS
- Follow the prompts to install a clean version
On Chromebook:
- After Powerwash, your device will reboot to the login screen
- Follow the steps to sign in or set it up for a new user
Tip: If you're giving the device away, stop after reinstalling, don’t log in. Let the new owner set it up from scratch.
How to sell or recycle your computer safely
Before handing off your device, take these precautions:
- Leave no accounts behind: Make sure you're signed out of all services, especially Apple ID, Google, and Microsoft accounts
- Remove linked devices: Unlink the computer from services like iCloud, Google Account, or Microsoft account
- Include accessories: Chargers, dongles, or restore media help make the device more usable (and valuable)
- Be honest about the condition: List any issues if you’re selling it
- Choose a trusted recycling program: Use certified e-waste programs or manufacturer trade-in services to make sure it's disposed of securely
Advanced methods for secure data erasure
Sometimes a basic reset isn’t enough, especially if you’re dealing with sensitive information. These advanced methods offer deeper, more secure ways to wipe your data.
How to wipe a hard drive using data destruction tools
Specialized software goes beyond a simple delete or format. These tools overwrite your entire drive with random data, sometimes multiple times. They ensure no data can be recovered, even with forensic tools.
Popular tools include:
- DBAN (Darik’s Boot and Nuke): Great for wiping internal drives on older systems
- Blancco Drive Eraser: Certified and used by enterprises for secure drive sanitization
- Eraser: A free, Windows-based tool that lets you manually select files or drives to wipe
Steps (example using DBAN):
- Download the DBAN ISO and create a bootable USB
- Boot your computer from the USB
- Use the keyboard to navigate the interface
- Choose the drive and the number of passes
- Start the wipe and wait for confirmation
How to wipe a hard drive using a Degausser
A degausser uses a powerful magnetic field to disrupt and erase the data stored on magnetic drives.
Here’s how it works:
- Insert the hard drive into the degausser
- Activate the machine
- The magnetic pulse scrambles the bits on the drive, making it unreadable
Important: This only works on magnetic drives (HDDs). It won’t work on SSDs or flash-based storage. Also, the drive is permanently unusable after degaussing.
How to wipe your hard drive from BIOS
Some computers let you securely erase a drive from the BIOS or UEFI settings without booting into an operating system. Not all systems support this, but it’s a fast, hardware-level way to clean the drive.
To do this:
- Restart your computer and enter BIOS (usually by pressing F2, F10, DEL, or ESC at startup)
- Look for a tab called Security, Advanced, or Storage
- Find an option like Secure Erase or NVMe Sanitize
- Select the drive and confirm the wipe
How to wipe a hard drive using a command prompt (CMD)
For advanced users on Windows, Command Prompt offers secure erase options. Be careful—this is irreversible.
Option 1: Use diskpart
- Open Command Prompt as Administrator
- Type diskpart and press Enter
- Type list disk to view available drives
- Type select disk X (replace X with your drive number)
- Type clean all and press Enter
Clean all overwrites every sector with zeros, making data recovery almost impossible.
Option 2: Use format command
For removable drives:
- Type format X: /fs:NTFS /p:1 (replace X with the drive letter)
- The /p:1 option overwrites the drive once
How to wipe an external HDD or SSD
To wipe an external drive:
On Windows:
- Plug in the external drive
- Open This PC
- Right-click the drive and select Format
- Choose the file system (usually NTFS or exFAT)
- Check Quick Format off for a more thorough wipe
- Click Start
Use a tool like Eraser or CCleaner with the “Drive Wiper” option for extra security.
On Mac:
- Open Disk Utility
- Select your external drive
- Click Erase
- Click Security Options and choose the level of overwrite
- Click Erase to begin
How to destroy a hard drive beyond recovery
Physical damage is the final step when you no longer need the drive and want total destruction. This is overkill for most people, but it's the most secure option when destruction is the goal.
Methods include:
- Shredding: Industrial shredders grind the drive into pieces
- Drilling: Drill multiple holes through the platters
- Hammering: Smash the drive open and damage the platters inside
- Dismantling: Remove the platters and scratch or shatter them
Tip: Wear safety gear. Recycle the remains through a certified e-waste program and ensure you properly dispose of your hard drive..
FAQ: How to wipe a computer
Can I recover data after wiping a computer?
Is factory reset the same as wiping a computer?
How long does it take to wipe a computer?
How do I wipe my computer before giving it away?
How do I completely wipe a PC before selling?
Does resetting a PC wipe everything?
How do I wipe my computer for a new owner?
Take the first step to protect yourself online. Try ExpressVPN risk-free.
Get ExpressVPN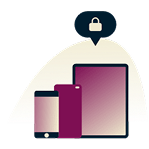
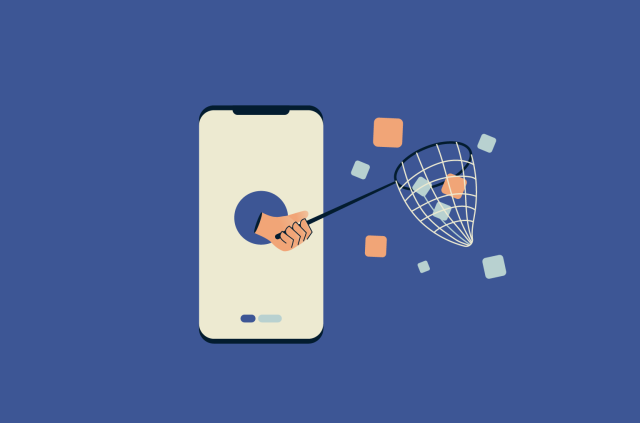
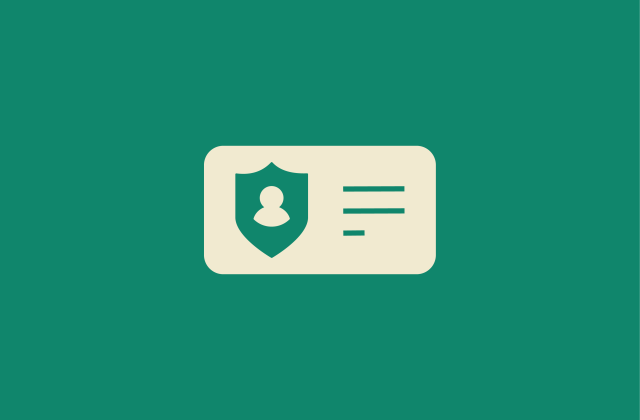

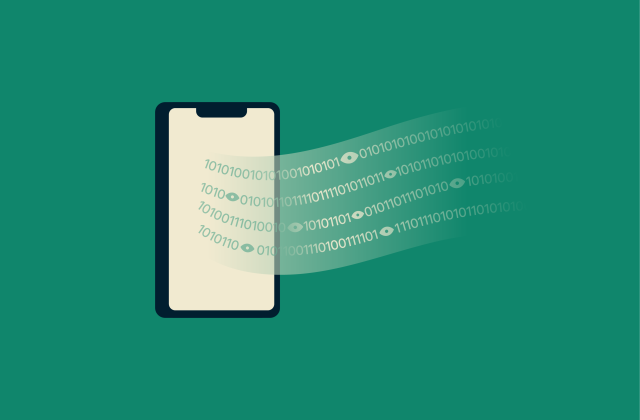

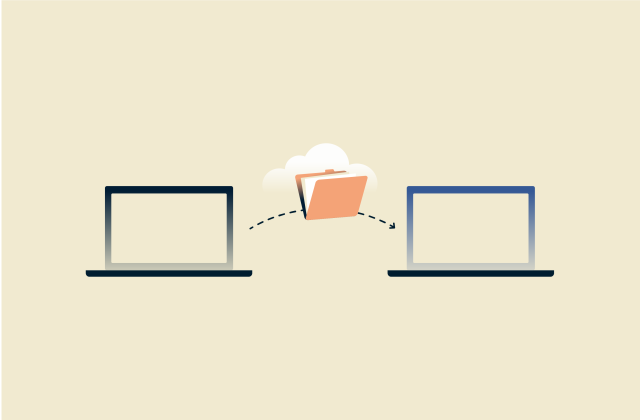
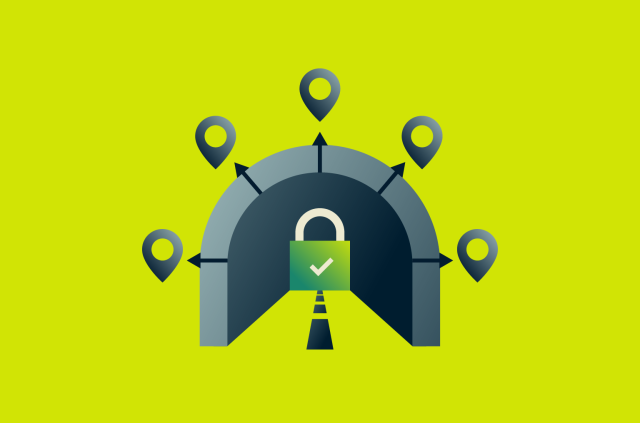
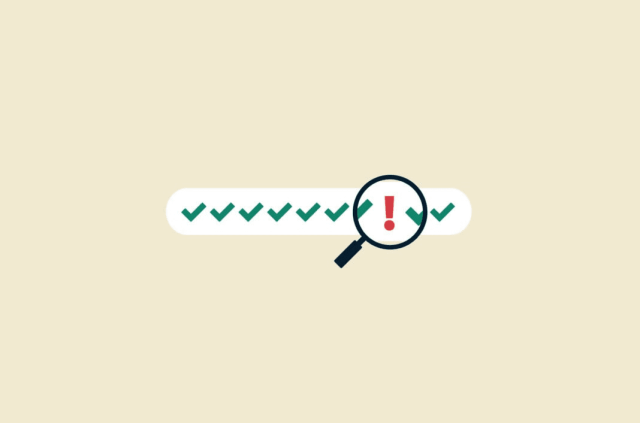
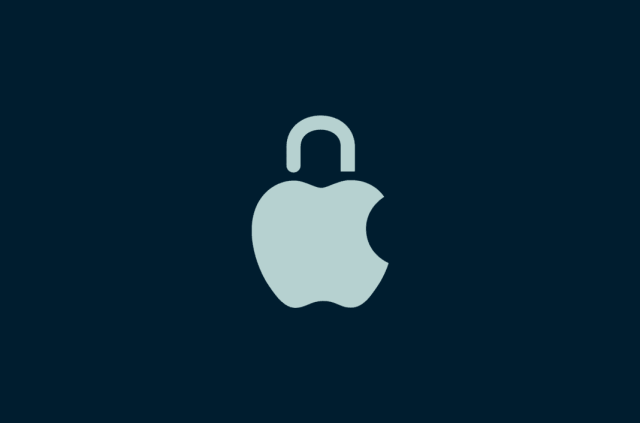
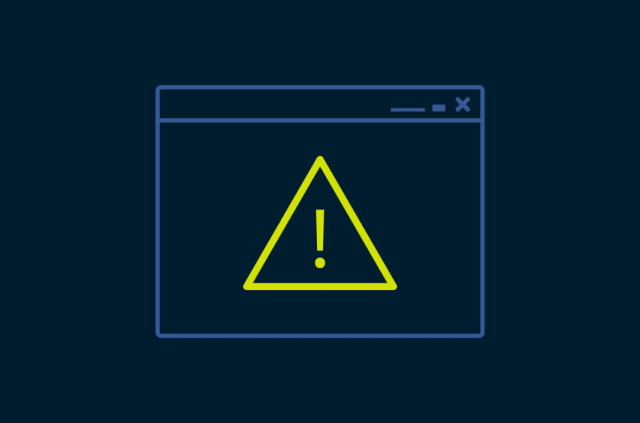
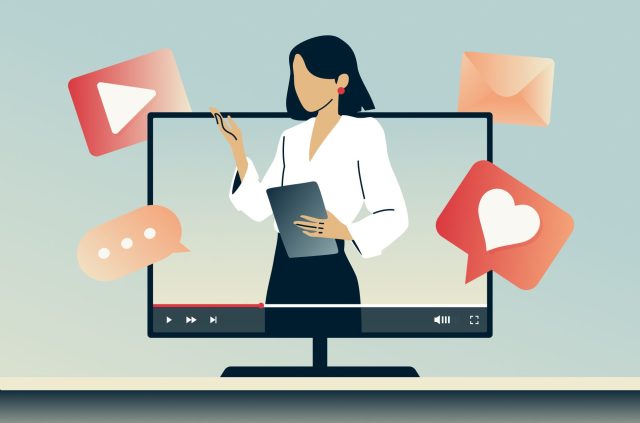
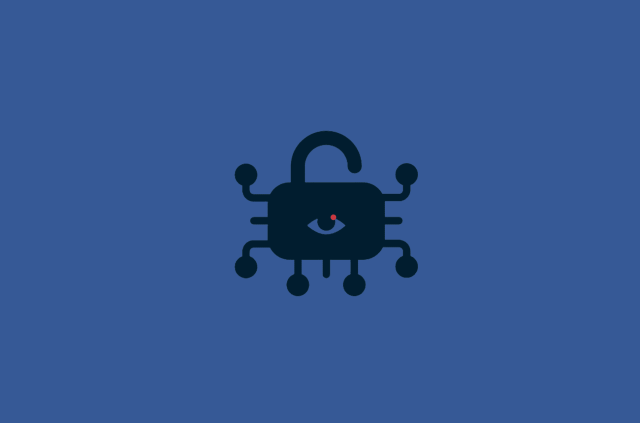




Comments
It would be nice to do the same guide about mobile devices (iOS/Android/etc.)