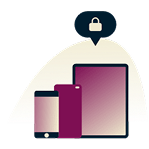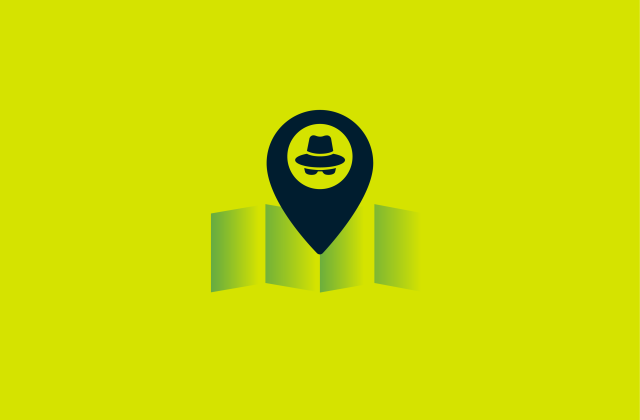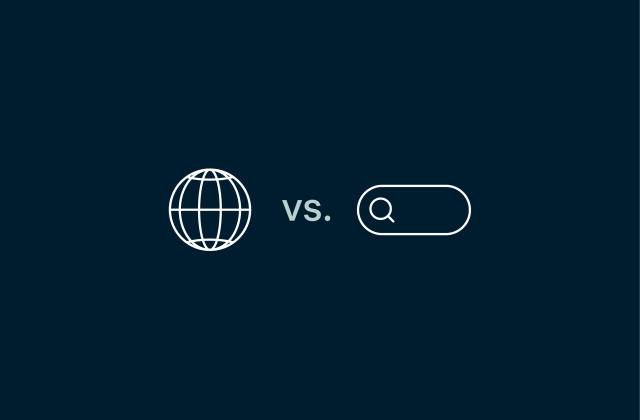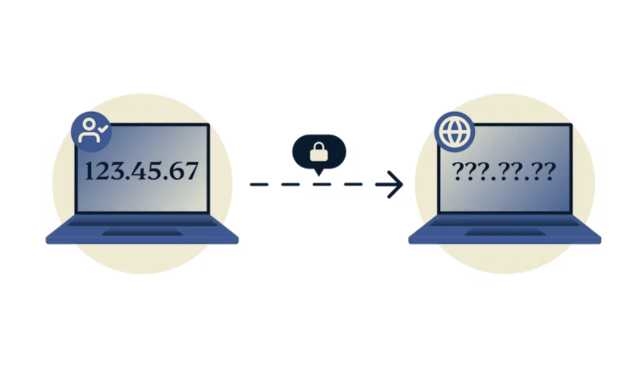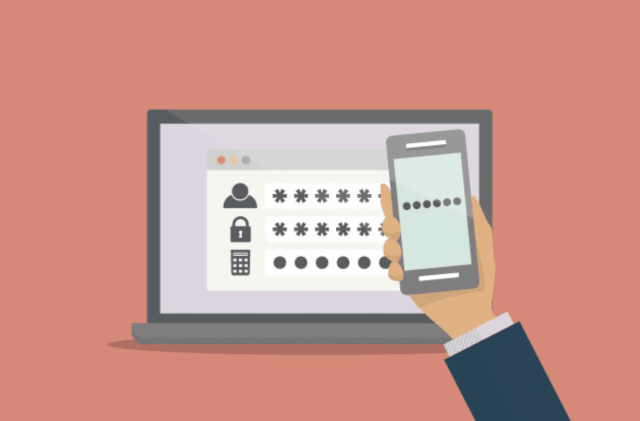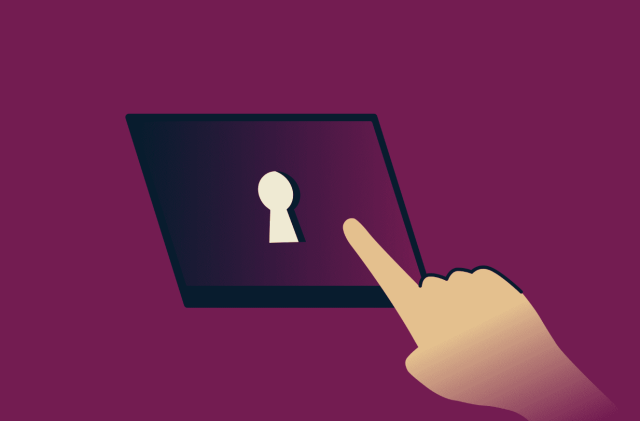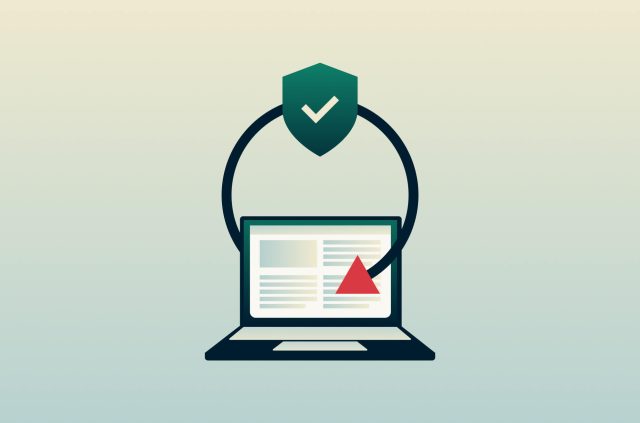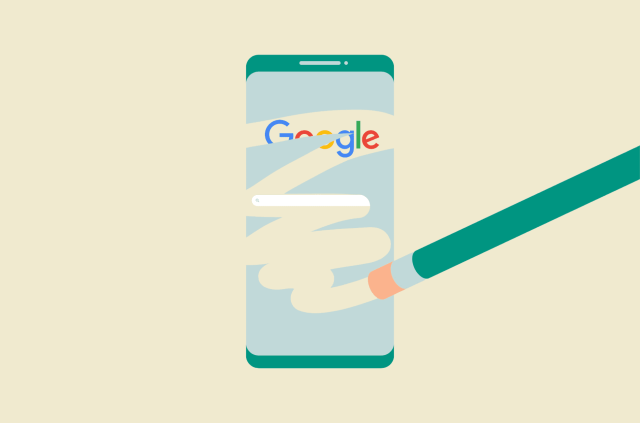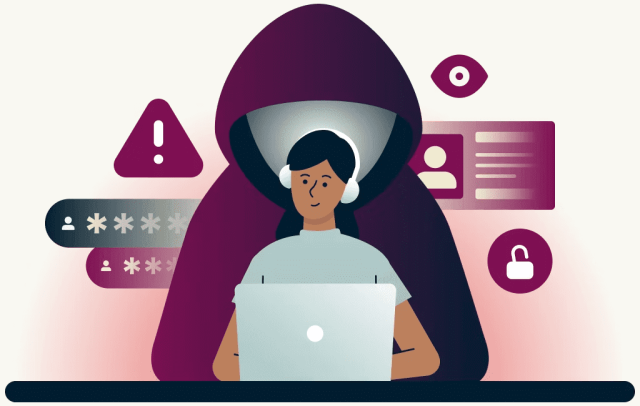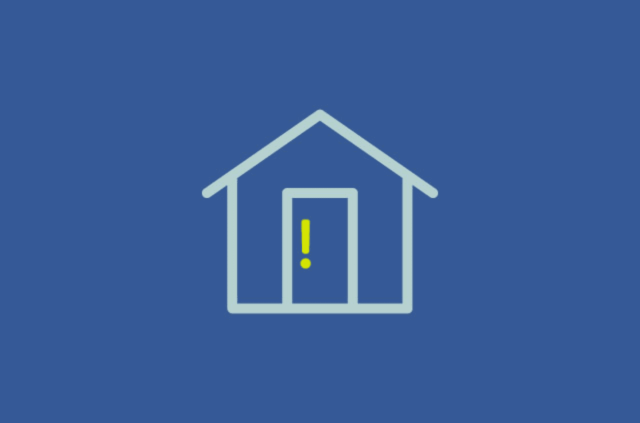What is svchost.exe, and why is it important for Windows?


Seeing tasks you don’t recognize in your Windows Task Manager can be concerning—especially with so much malware making its way into peoples’ devices. Unless you’re familiar with Windows processes, you might freak out if you see a background process you’re not familiar with.
In this post, we’ll answer your questions about svchost.exe—if you see it in your Task Manager, you usually don’t have to worry, it's normal. That said, sometimes malware disguises itself as a regular system process. We’re here to help by explaining what svchost.exe is, why you might be seeing multiple versions of it, and how to tell whether it’s safe or malware in disguise.
Keep your Windows computer safe using a VPN for Windows. Using a VPN alongside a good anti-malware system protects your computer against cyberthreats. A VPN encrypts your internet traffic to prevent cybercriminals from intercepting it and launching attacks over your network. ExpressVPN uses best-in-class encryption to fortify your traffic against intrusion.
What is the svchost.exe (Service Host) process?
When you open Task Manager on your Windows PC, you might see multiple svchost.exe processes running. Don’t worry—this is a normal and vital part of how Windows works.
svchost.exe stands for Service Host—it helps keep your system running smoothly and help Windows performance. It manages background tasks to keep your computer operating smoothly. These tasks can include Wi-Fi connection, Windows updates, and system protection.
Put simply, the Service Host process is like a behind-the-scenes manager that keeps things running quietly and efficiently in the background.
How does svchost.exe work in Windows?
Windows uses something called dynamic link libraries (DLL files) for many of its services. DLLs are small files that contain code shared across different programs. The svchost.exe loads these DLLs and runs the services through them. This reduces duplicate code and saves system resources by grouping a number of services together.
Instead of running each task separately as a single process, Windows groups similar tasks together. This makes everything more efficient and saves memory. It also prevents system crashes—if one task has a problem, it won’t take down the whole system. This makes Windows more stable overall and prevents malware infections from spreading easily between programs.
Why are there multiple svchost.exe instances in Task Manager?
Don’t worry—it’s completely normal to see several svchost.exe processes in Task Manager. Each one manages a specific group of Windows services. In older versions of Windows, many services were grouped into fewer svchost.exe processes to save memory. But this also meant that if one service crashed, it could affect others in the same group.
Starting with Windows 10, Microsoft changed this. Now, services are split into smaller, separate groups, which leads to more svchost.exe entries. This granular approach has a few benefits:
- Better stability. If one service crashes, it won’t affect others. This keeps the system running smoothly.
- Easier to fix problems. With fewer services in each svchost.exe, it’s easier to find what’s causing high CPU or memory use.
- Stronger security. Splitting services into separate processes makes it harder for malware to spread or cause damage.
So if you see a bunch of svchost.exe processes in your C:WindowsSystem32 folder, you don’t need to be concerned—Windows is managing its background tasks the way it should.
Read more: Cybersecurity lessons: A PATH vulnerability in Windows
Is svchost.exe safe?
Yes, svchost.exe is safe—in most cases. It’s a core part of Windows and keeps your system running. It helps manage background services like network connections, system updates, and device support.
But here’s the catch: some types of malware try to hide by using the name “svchost.exe.” They do this to avoid detection, since svchost.exe is trusted by the system.
That’s why it’s smart to double-check any svchost.exe process that looks suspicious—especially if it’s using a lot of system resources or coming from the wrong folder. A quick check can give you peace of mind and help keep your computer safe.
Read more: How to know if your PC or Mac has a virus
How to check if svchost.exe is a virus or a legitimate process
Since some cybercriminals disguise viruses as normal system processes, it’s always a good idea to know how to check if a file is truly legitimate or if it’s potentially malicious. Follow these steps to verify your Service Host is really a Windows process.
1. Check the file path in Task Manager
- Open Task Manager (Ctrl + Shift + Esc).
- Find a svchost.exe process.
- Right-click it and choose Open file location.
It should be in this folder:
C:WindowsSystem32
If it’s somewhere else, it might be suspicious
2. Verify the digital signature
- Right-click the svchost.exe file.
- Click Properties, then go to the Digital Signatures tab.
- The signer should be Microsoft Windows.
No signature or a different name can be a red flag.
3. Monitor resource usage (CPU/RAM)
In Task Manager, look at how much CPU or memory svchost.exe is using. If it’s using a lot for no reason, it could be a fake or buggy service.
4. Run a malware scan with antivirus software
Use Windows Security or any trusted antivirus to scan your system. This can catch malware hiding behind svchost.exe.
5. Review associated services in svchost.exe
- In Task Manager, right-click the svchost.exe process.
- Choose Go to services.
This shows which services are running under that process. If anything looks strange, look it up or run a scan.
Read more: Do I need antivirus on my computer?
How to fix svchost.exe issues
If svchost.exe is using too much CPU or memory, your computer might feel slow or unresponsive. This usually means one of the background services it runs is having problems. The good news is, we know some easy ways to fix it.
svchost.exe using high CPU or RAM: how to fix it?
You don’t need to be a tech expert to solve this. Follow the steps below to figure out what’s going wrong and how to fix it.
1. Restart your computer and check Task Manager
Sometimes, a simple restart is all you need. It can reset system services and fix temporary issues.
After restarting:
- Press Ctrl + Shift + Esc to open Task Manager.
- Look for any svchost.exe process using high CPU or memory.
- If everything looks normal, the issue might have been a one-time glitch.
2. Disable unnecessary services linked to svchost.exe
Each svchost.exe process runs one or more Windows services. Some are important, but others may not be needed.
To check which services are running:
- In Task Manager, right-click a svchost.exe process.
- Click Go to services to see what’s connected to it.
- If you find services you don’t need, you can disable them:
- Press Windows + R, type services.msc, and press Enter.
- Find the service name, right-click it, and choose Properties.
- Change Startup type to Manual or Disabled.
Important: Only do this if you’re sure the service isn’t needed. Disabling the wrong thing could affect your system.
3. Update Windows and drivers
Outdated software can cause bugs and high resource usage.
To update:
- Go to Settings > Windows Update and install any available updates.
- Check for driver updates, especially for your network, graphics, and sound.
Staying up to date helps your system run better and more securely.
4. Run SFC and DISM system repair tools
Windows comes with two built-in tools that can fix damaged system files: SFC and DISM.
- SFC (System File Checker) scans your system for missing or corrupted files and replaces them with the correct versions.
- DISM (Deployment Image Servicing and Management) goes deeper. It fixes problems with the system image that SFC uses.
Here’s how to run both:
- Click Start, type cmd, then right-click Command Prompt and select Run as administrator.
- In the command window, type: sfc /scannow
- Press Enter. Let the scan finish—it may take a few minutes.
- When it’s done, type this command: DISM /Online /Cleanup-Image /RestoreHealth
- Press Enter and wait for it to complete.
After both scans finish, restart your computer. This can fix hidden system issues that may be causing svchost.exe to use too much CPU or memory.
How to safely close svchost.exe without harming the system
If svchost.exe is causing problems, you might feel tempted to close it. But be careful—this process runs many important Windows services. Ending it the wrong way can break things like internet access, audio, or Windows updates.
If you really need to stop it, here are two safer ways to do it.
1. Using Task Manager to end the process
Task Manager lets you close programs and background processes. But with svchost.exe, it’s important to first see which services are inside it.
Here’s how to do it:
- Press Ctrl + Shift + Esc to open Task Manager.
- Find a svchost.exe process in the Processes tab.
- Right-click it and choose Go to services.
- This shows which services are linked to that process.
- Make note of the services before going back.
- Right-click the svchost.exe process again and select End task.
Important: This will stop all services running inside that process. Only do this if you're sure those services aren’t critical.
2. Disabling services via Services.msc
If you want a safer and more controlled way to stop a service, use the Services tool. This lets you turn off just the service causing issues, without affecting others.
Here’s how:
- Press Windows + R, type services.msc, and press Enter.
- Find the service you want to stop.
- Right-click it and choose Properties.
- Click Stop to turn it off.
- Set Startup type to Manual or Disabled if you don’t want it to run next time you restart.
Tip: Always look up the service name first. Some services may seem unimportant but are needed for Windows to work properly.
How to remove a malicious svchost.exe virus
While svchost.exe is usually safe and part of Windows, some hackers hide malware by using the same name. A fake svchost.exe can look like the real thing but cause serious problems—like slowing down your system, stealing data, or opening security holes.
If you think you’ve got a malicious version running on your PC, follow these steps to find and remove it safely.
Steps to remove a svchost.exe virus
1. Open Task Manager and identify suspicious svchost.exe processes
Start by checking what’s running on your system.
- Press Ctrl + Shift + Esc to open Task Manager.
- Go to the Processes tab and look for svchost.exe entries.
- Pay attention to any svchost.exe using a lot of CPU or memory. That could be a red flag.
- Right-click the suspicious process and choose Go to details or Go to services to learn more.
2. Check the file location and delete malicious files
The real svchost.exe file is located in C:WindowsSystem32.
- Right-click the suspicious svchost.exe in Task Manager.
- Click Open file location.
- If the file is not in C:WindowsSystem32, it’s likely fake.
- Try to delete the file manually—right-click and select Delete.
Note: If Windows blocks you from deleting it, don’t worry. The next step will help.
3. Run an antivirus scan and remove threats
If you couldn’t delete the file or just want to be thorough, run a full system scan:
- Open Windows Security (or your antivirus app).
- Go to Virus & threat protection.
- Run a Full scan to check the entire system.
- Follow the prompts to quarantine or remove any threats it finds.
A full scan will catch hidden malware that may be pretending to be svchost.exe.
4. Keep security tools and Windows Defender updated
To prevent future infections:
- Make sure Windows Defender (or your antivirus) is always up to date.
- Turn on real-time protection in your security settings.
- Install Windows updates regularly to patch security holes.
Keeping your system and security tools updated is the best way to stay protected.
How to prevent svchost.exe issues in the future
Once you’ve fixed svchost.exe problems, it’s important to take steps to prevent them from coming back. Most issues are caused by outdated software, hidden malware, or background services using too many resources. These can be avoided with a few simple habits.
1. Keep Windows and drivers updated
svchost.exe runs many background services. If those services are buggy or outdated, they can cause high CPU or memory use.
Windows updates fix bugs and improve system performance. They also patch security flaws that malware can exploit. Without updates, your system is more likely to run into problems with svchost.exe.
Drivers are just as important. They connect your hardware to Windows. If they’re outdated, services tied to your sound, graphics, or network may behave poorly and use more resources than needed. This often shows up as svchost.exe activity in Task Manager.
2. Use a trusted antivirus solution
Some malware disguises itself as svchost.exe. These fake versions can run in the background, slow your system, or steal data. They often look like real Windows files, which makes them harder to notice.
A good antivirus can detect and block these threats. It checks for fake system processes, scans unknown files, and alerts you if something looks suspicious.
Even if svchost.exe isn’t the problem, antivirus software protects other system areas that interact with it. Real-time protection can stop threats before they affect your system.
Make sure your antivirus updates automatically. New malware appears every day, and only updated tools can catch it.
3. Monitor background processes regularly
svchost.exe usually runs quietly in the background. But if your computer starts running slowly or the fan is always on, it’s worth checking what’s going on.
By checking Task Manager now and then, you’ll learn what normal svchost.exe usage looks like. If one version is suddenly using a lot of memory or CPU, or if it’s coming from the wrong folder, that’s a red flag.
Early detection is key. High resource use, even from a real Windows service, can point to an issue worth fixing. You don’t need to check every day. Just take a quick look when your system feels off. Spotting problems early can save you time and prevent bigger issues later.
Use an antivirus program with ExpressVPN to protect your Windows PC against malicious software. While an antivirus protects your computer and scans for malware, a VPN encrypts your traffic to prevent malware attacks over your network. ExpressVPN lets you connect up to 7 devices at once so you can keep all your gadgets safe.
FAQ: About svchost.exe
Can I delete svchost.exe?
How do I check if svchost.exe is infected?
Why does Windows have multiple svchost.exe processes?
What should I do if svchost.exe slows down my PC?
Is it OK to disable svchost?
How to restart svchost.exe safely?
How to permanently fix svchost.exe issues?
-
- Update Windows to fix bugs and memory leaks.
- Scan for malicious processes using security software.
- Check Task Manager for high RAM or CPU usage.
- Check the Windows registry for corrupt entries.
- Limit background services and disable unnecessary Windows services.
- Avoid risky websites and update your browser to reduce vulnerabilities.
Take the first step to protect yourself online. Try ExpressVPN risk-free.
Get ExpressVPN